メンテナンスモード切り替え方法
メンテナンスモード切り替え方法
WordPress(ダッシュボード画面)にて「メンテナンスモード切り替え方法」を説明します。
<手順>
・WordPress管理画面に、お渡ししている【システム管理者用】のユーザ名とパスワードでログインしてください。
(メンテナンスモードの切り替えを行う際は、プラグインから設定を行うため、
【システム管理者用】のユーザ名とパスワードでログインしてください)
・ダッシュボードから、「プラグイン」>「LightStart - Maintenance Mode, Coming Soon and Landing Page Builder」>設定をクリックします。
※バージョンによっては、この表記の場合もあります→「WP Maintenance Mode & Coming Soon」
・設定画面の 一般 >ステータスの、「有効化」にチェックをし、「設定を保存」ボタンをクリックします。
・ログインしていない状態でサイトを確認し、メンテナンスモードになっているかどうか確認します。
<解説>
WordPress管理画面に、お渡ししている【システム管理者用】のユーザ名とパスワードでログインしてください。
(メンテナンスモードの切り替えを行う際は、プラグインから設定を行うため、【システム管理者用】のユーザ名とパスワードでログイン下さいませ)
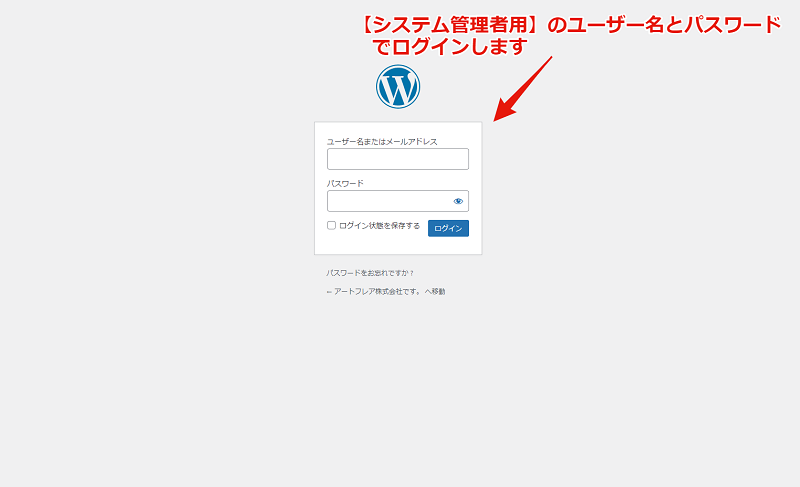
ダッシュボードの、
「プラグイン」>「LightStart - Maintenance Mode, Coming Soon and Landing Page Builder」>「設定」をクリック
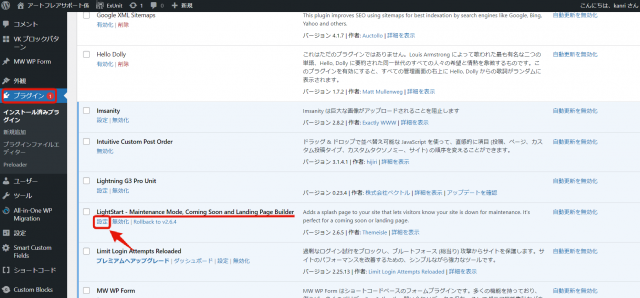
メンテナンスモードにする場合、ステータスを「有効化」にします。
メンテナンスモードを解除する場合は「無効化」にします
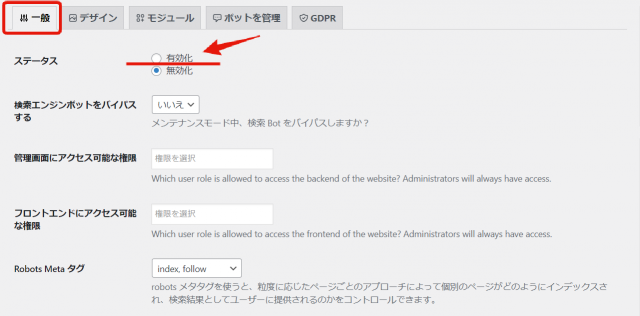
「有効化」にチェックをし、「設定を保存」ボタンをクリックします。
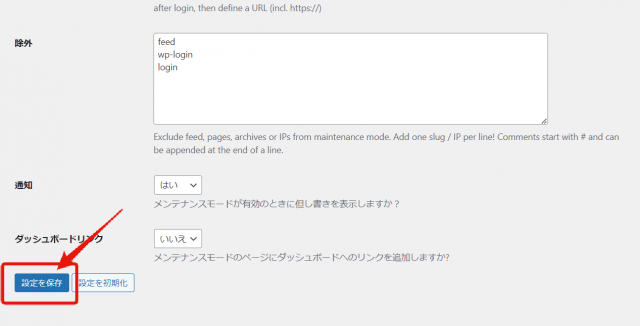
ログインしていない状態でサイトを確認し、メンテナンスモードになっているかどうか確認します。
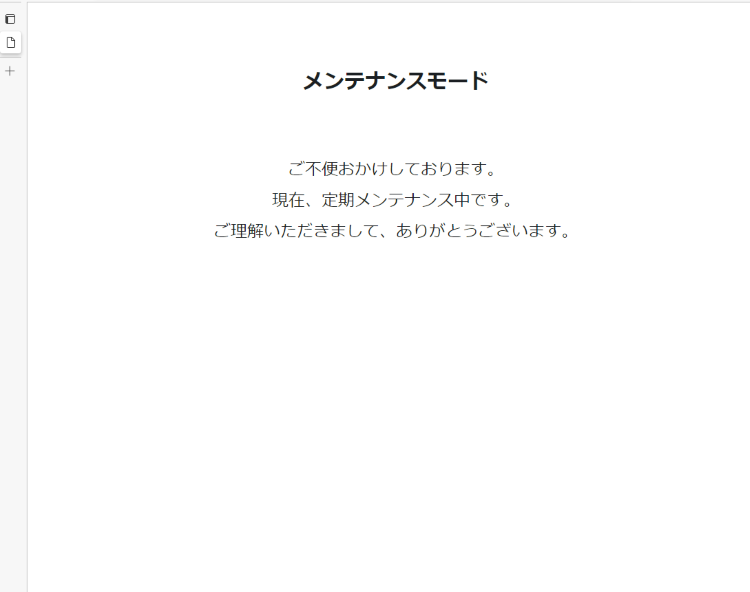
※メンテナンスモードを解除する場合は「無効化」にチェックを入れ、
「設定を保存」ボタンをクリックして下さい
以上が「メンテナンスモードの切り替え方法」になります。
参照数: 750

