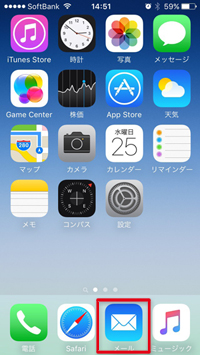iPhoneのメール送受信設定方法(iOS 9.x)
iPhoneでホームページ用に取得したメールアドレスで送受信を行うための設定について説明します。
ご利用のiPhoneのiOSのバージョンによっては、多少画面や設定方法が異なる可能性がございます。
iPhoneの設定(iOS 9.x)
- ホームページ公開後、担当者より送付される『サーバー設定書(PDF)』をご覧ください。
[メールサーバー情報]が必要となります。 - iPhoneの[設定]を起動します。
![null [設定]を開きます。](/faq2022/images/stories/faq/mail-settei/iphone1.jpg)
- [メール/連絡先/カレンダー]をタップします。
![null [メール/連絡先/カレンダー]を開きます。](/faq2022/images/stories/faq/mail-settei/iphone2.jpg)
- [アカウントを追加]をタップします。
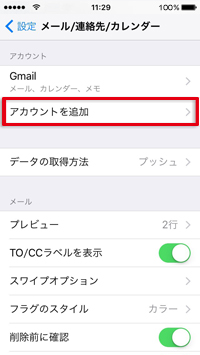
- [その他]をタップします。
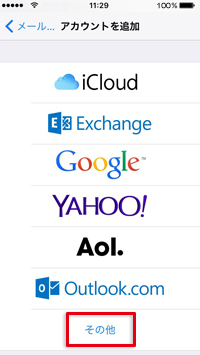
- [メールアカウントを追加]をタップします。
![null [メールアカウントを追加]をタップしてください。](/faq2022/images/stories/faq/mail-settei/iphone5.jpg)
- 設定するアカウント情報を入力してください。
入力したら[次へ]をタップします。
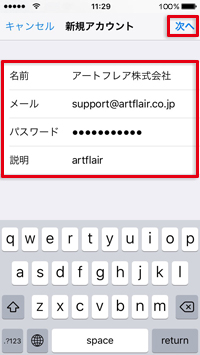
●名前
任意の名前を入力してください。
メールを送受信の際に表示されます。●メール
設定する『メールアドレス』を入力してください。●パスワード
●説明
設定する『メールアドレスのパスワード』を入力してください。
この設定の名前を任意で入力してください。 - 接続方法は〈POP〉を選択します。←重要!
〈受信メールサーバー〉と〈送信メールサーバー〉の情報を入力してください。
入力後、[保存]をタップすると[メール/連絡先/カレンダー]の画面に戻ります。
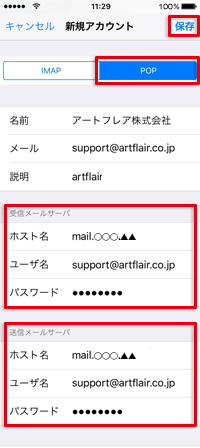
【受信メールサーバー】
●ホスト名
『メールサーバー(POP)』を入力します。
通常「mail.xxxx.co.jp」のような記載です。●ユーザー名
設定する『メールアドレス)』を入力してください。●パスワード
設定する『メールアドレスのパスワード』を入力してください。
【送信メールサーバー】●ホスト名
『メールサーバー(POP)』を入力します。
通常「mail.xxxx.co.jp」のような記載です。●ユーザー名
設定する『メールアドレス)』を入力してください。●パスワード
設定する『メールアドレスのパスワード』を入力してください。
※初めて設定される際は、以下のような表示が出ることがあります。
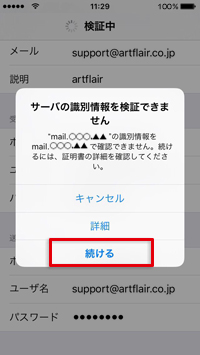
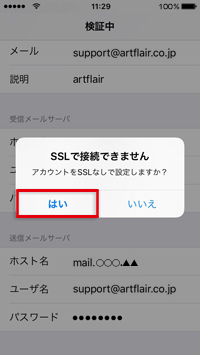
※これらの表示が出ましたら、それぞれ[続ける][はい]をタップしてください。
- [メール/連絡先/カレンダー]の画面に戻ると、「保存したアカウント」が表示されていますので、
それをタップします。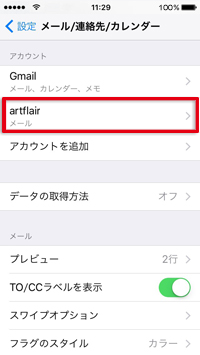
- [SMTP]をタップします。
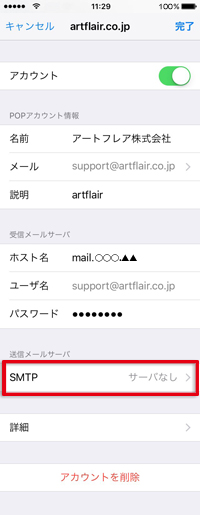
- [設定したメールサーバ]をタップします。
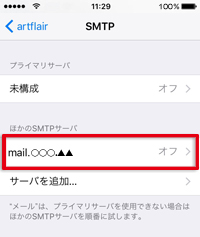
- 〈送信メールサーバー〉の詳細設定の画面です。
設定をしたら[完了]をタップし、前の画面に戻ります。
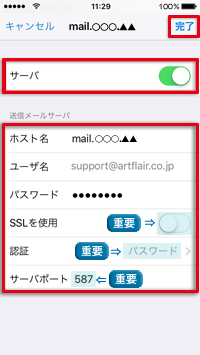
●サーバー
[ON]にします。●ホスト名
『メールサーバー(POP)』を入力します。
通常「mail.xxxx.co.jp」のような記載です。●ユーザー名
設定する『メールアドレス)』を入力してください。●パスワード
設定する『メールアドレスのパスワード』を入力してください。●SSLを使用
[OFF]にします。←重要!●認証
[パスワード]を選択します。←重要!●サーバーポート
[587]に変更する。←重要! - 次に[詳細]をタップします。
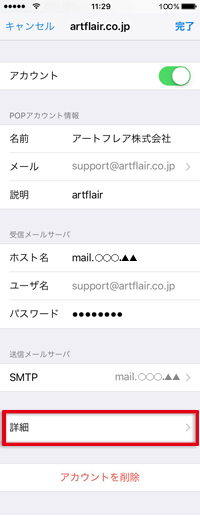
- 詳細設定をします。
完了したら前の画面に戻ります。
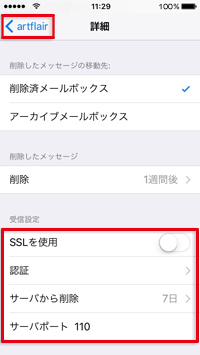
●SSLを使用
[OFF]にします。●認証
設定不要●サーバーから削除
[7日]にします。(※メールサーバーの容量超過防止の為)●サーバーポート
[110]にします。 - [完了]をタップします。
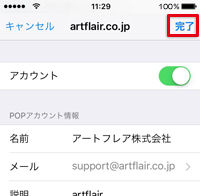
- [メール]で送受信の確認が出来たら完了です。