メールアカウントの追加 パターン1
メールアカウントの追加手順を解説します。
- ホームページ公開時にお送りしている「サーバー設定書(PDF)」を開いてください。
開くと下記のような画面が表示されます。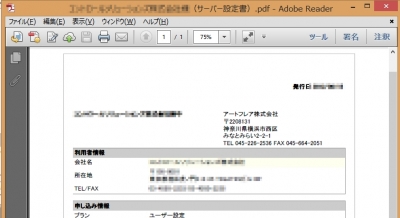
※下図のように、右上に弊社の社判があるサーバー設定書の場合、
こちらをクリック(パターン2へ)してください。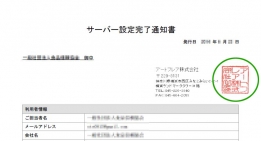
- 「管理パネルアドレス」のURLをクリックして開いてください。
https:// で始まるURLです。 - 開くと、下記のような警告画面が出てきますので、
「このサイトの閲覧を続行する」をクリックしてください。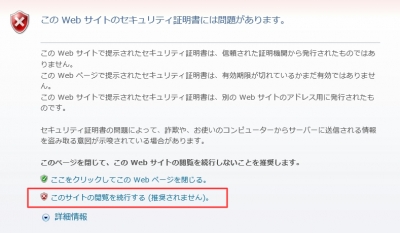
- ログイン画面が表示されますので、ログイン欄には「管理パネルID」を、パスワードは「管理パネルパスワード」をそれぞれ入力し、ログインボタンをクリックしてください。(インターフェース言語はデフォルトのまま)
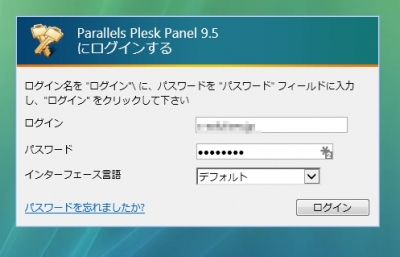
- ログインすると、サーバー管理画面が表示されますので、
「メールアカウントを作成する」のボタンをクリックしてください。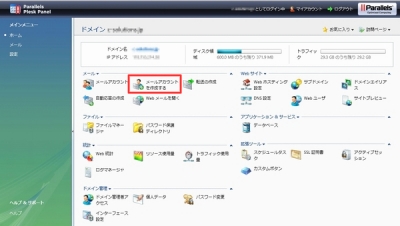
- メールアカウントの作成画面が表示されます。
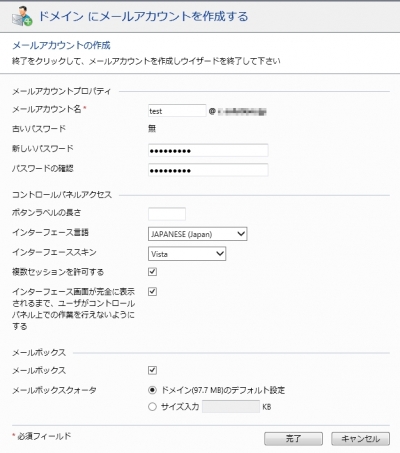
メールアカウント名:作成したいメールアドレスの@より手前の部分を半角英数字で入力
新しいパスワード:半角英数字を組み合わせて8文字以上で設定してください。
パスワードの確認:設定したパスワードをもう一度入力してください。
※簡単なパスワードはセキュリティに問題があるため認証されない場合があります。
下記のサイトを利用すると、簡単に複雑なパスワードが発行できます。
http://www.cityjp.com/javascript/etc/password.html
その他の箇所は何も触らず、完了をクリックしてください。 - 下記のようなメッセージが表示されたら...

パスワードの文字数が少ない、簡単すぎる、などの理由によりパスワードが認証されない場合があります。
より複雑なパスワードを設定していただくか、上記のパスワード発行サイトからパスワードを取得してください。 - 問題なく完了すると、下記のメッセージが表示されますので、メールアカウント作成の作業は完了です。

作成したメールアドレスとパスワードでメールソフトの設定をしてください。

