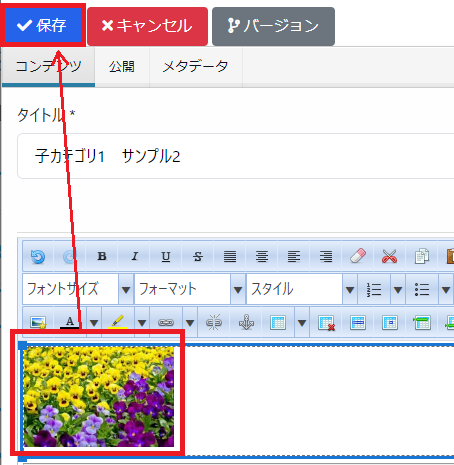【画像】画像を差し替えたい
画像を差し替える手順について説明します。作業目安時間:5分程度
※事前準備
差し替える画像の名前と大きさを確認します。画像名は半角英数字、大きさは1000px以下がおすすめです。
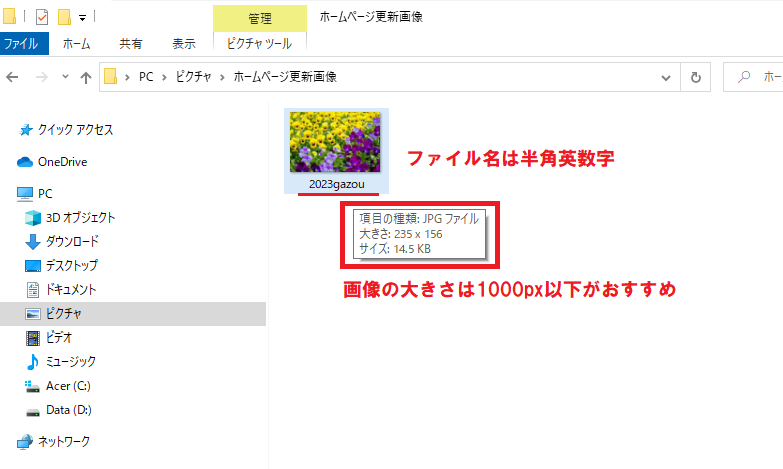
- ホームページにログインし、編集画面を開く
- 差し替えたい画像をクリックし、ツールバーにあるイメージアイコンをクリックしてください。
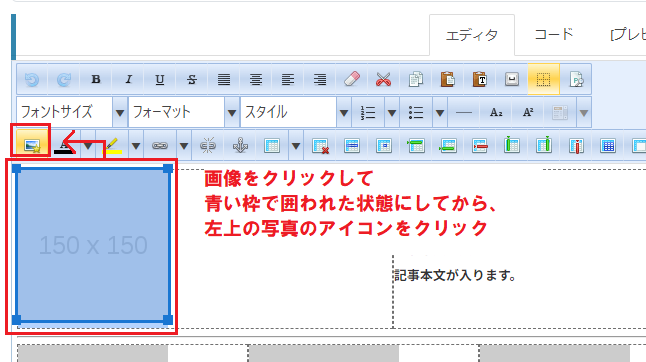
- 『イメージ管理の拡張』という画面が表示されます。
この画面は画像をどのように表示するか、といった設定をする画面です。
差替え前の画像の情報が表示されているので、寸法をメモしておきましょう。
次に『アップロード』ボタンをクリックします。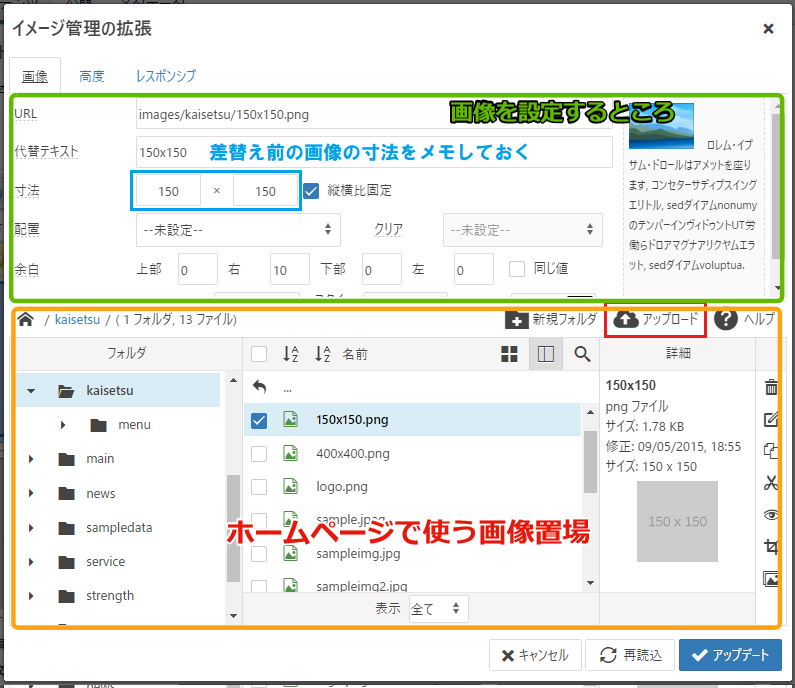
- 『アップロード』画面が表示されます。
枠内に画像ファイルをドロップするか、もしくは『参照』ボタンをクリックして画像を選択します。
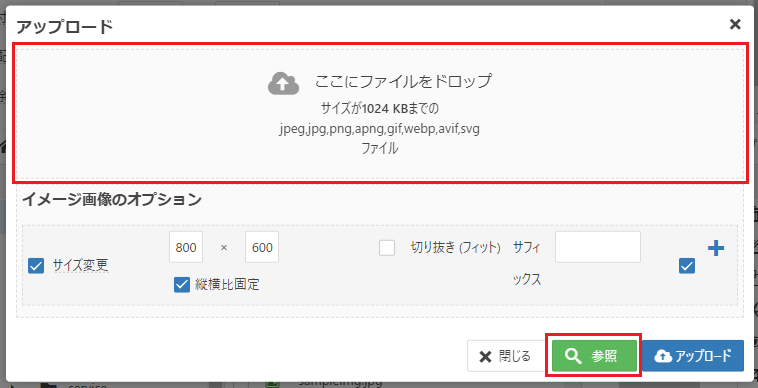
- 挿入したい画像の名前が表示されますので『アップロード』をクリックします。
イメージ画像のオプションは、横800px×縦600pxよりも大きな画像の場合に自動的に寸法を小さくしてくれる機能です。
基本的にそのままにしておいて問題ないですが、自動調整したくない場合はチェックを外してください。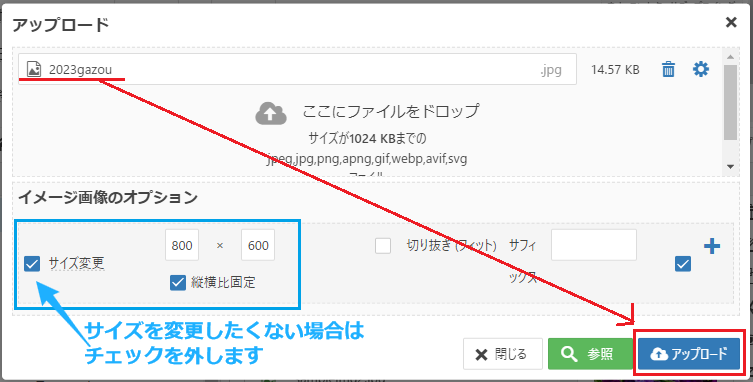
- アップロードした画像の名前が、自動的に表示されるので画像の名前をクリックします。
URLの部分がアップロードした画像のものに差し替わったことを確認します。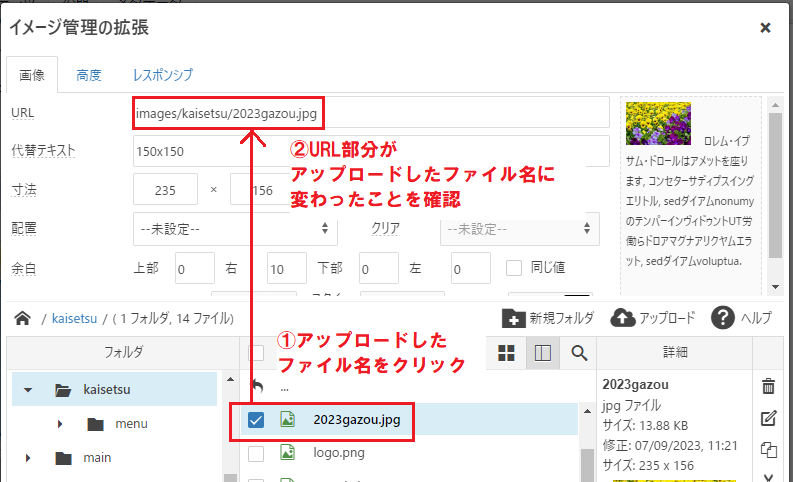
-
寸法の数値をもともと入っていた画像のサイズを参考に変更します。
横幅×縦幅の表示になっています。横幅を変えると、元画像の比率に合わせて縦幅も自動的に変わります。※画像の幅が崩れることを防ぐため、縦横比固定のチェックは外さないでください。
※幅・高さは後からでも変えられます。
代替テキストに画像の短い説明文を入力し、最後に右下の『アップデート』をクリックします。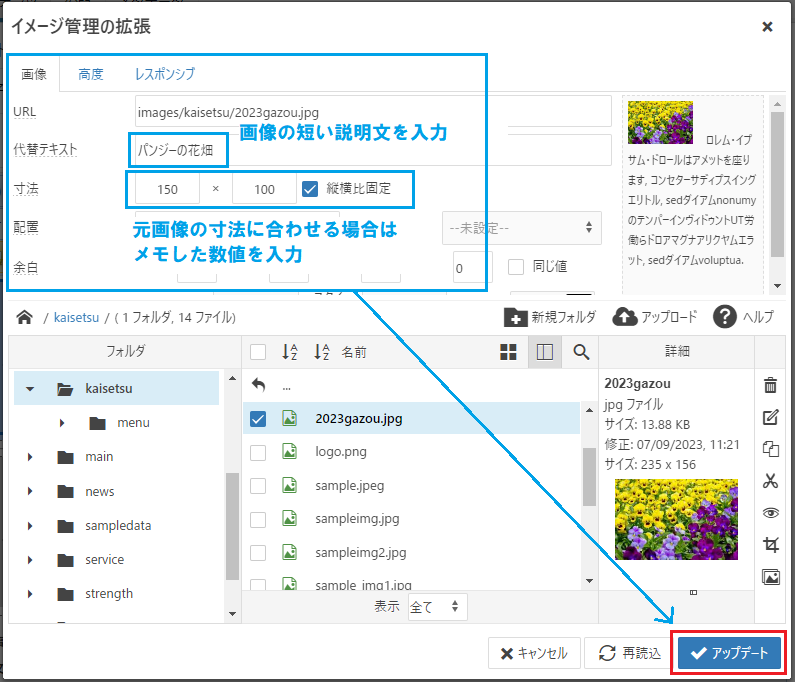
- 問題なく画像が差し替わっていたら、保存をしましょう。
サイズ調整は後からでも出来ますので、画像をクリックして、ツールバーのアイコンから
横幅・縦幅が最適なサイズに調整しましょう。