【画像】新しく画像を貼り付ける方法
「画像を新しく貼り付けたい」
Wordpressにて画像を貼り付ける方法を説明します。
<手順>
・新しく貼り付けたい画像を準備する
・Wordpress管理画面にログイン、「固定ページ」または「投稿」より画像を貼り付けたい記事の編集画面へ
・画像を挿入したい場所にポインターを合わせ、「画像ブロック」を挿入する
・挿入した画像ブロックの「アップロード」をクリックし、画像を貼り付ける
・編集画面にて新しい画像が挿入されているかを確認し、「公開」ボタンを押す
・挿入が完了したかどうかをホームページにて確認する
<解説>
・新しく貼り付けたい画像を準備する
①貼り付けたい画像を準備しデスクトップに貼り付けておきます。
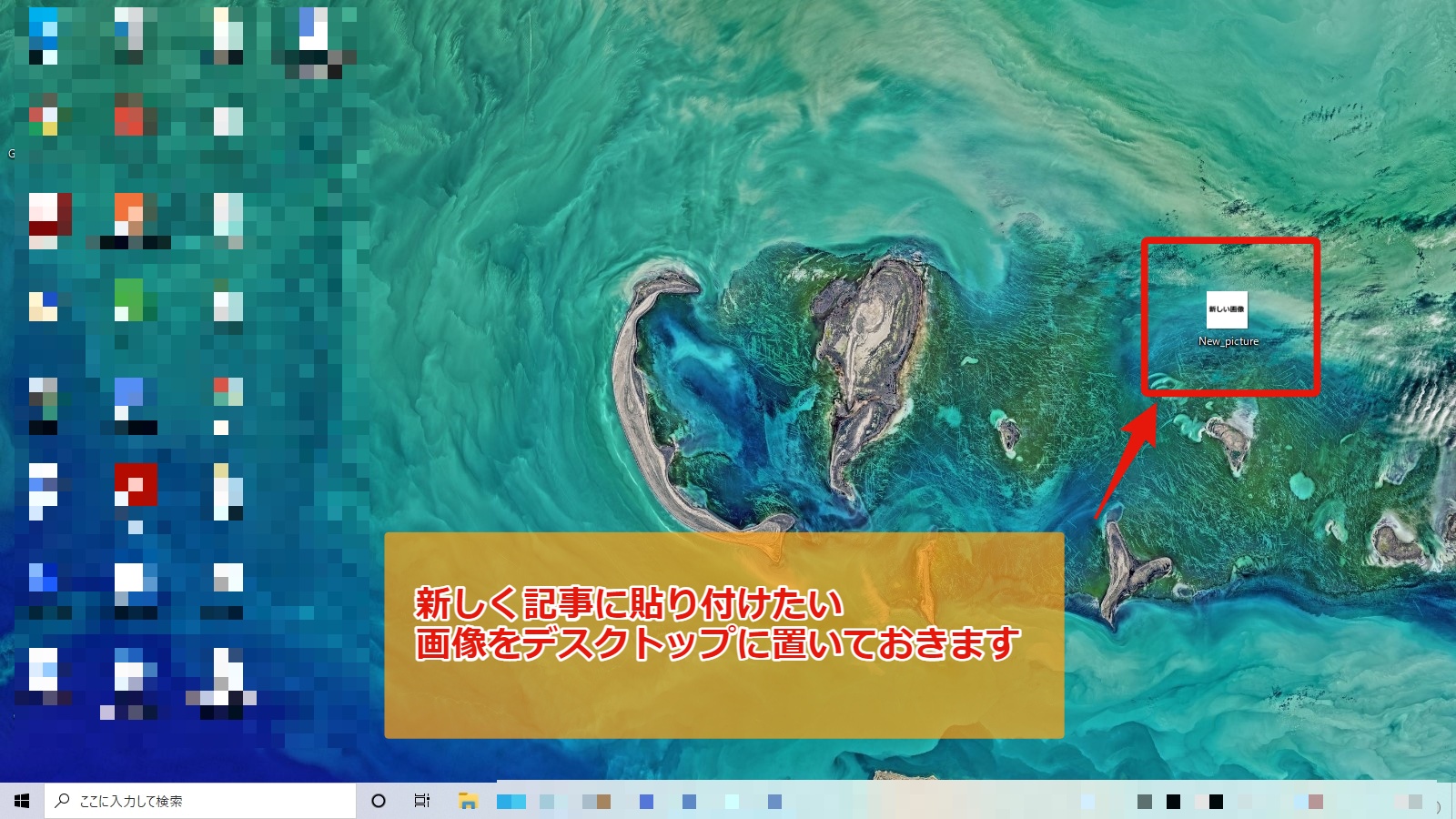
・Wordpress管理画面にログイン(1)
「固定ページ」または「投稿」より画像を貼り付けたい記事の編集画面へ(2)
(1)Wordpress管理画面にログイン
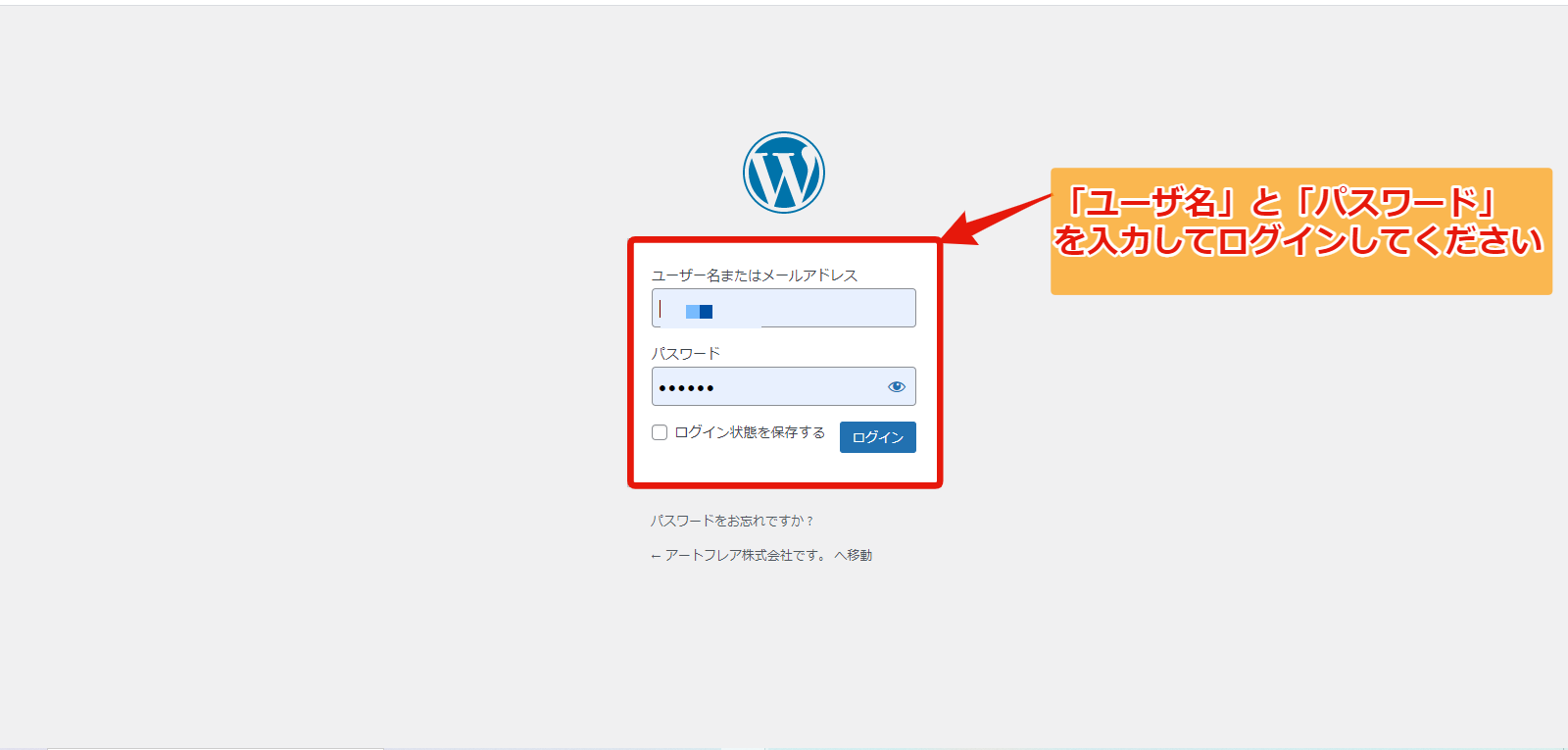
(2)「固定ページ」または「投稿」より画像を貼り付けたい記事の編集画面へ
→画像では「投稿」の中の「サンプル投稿1」の中に新しい画像を貼り付ける
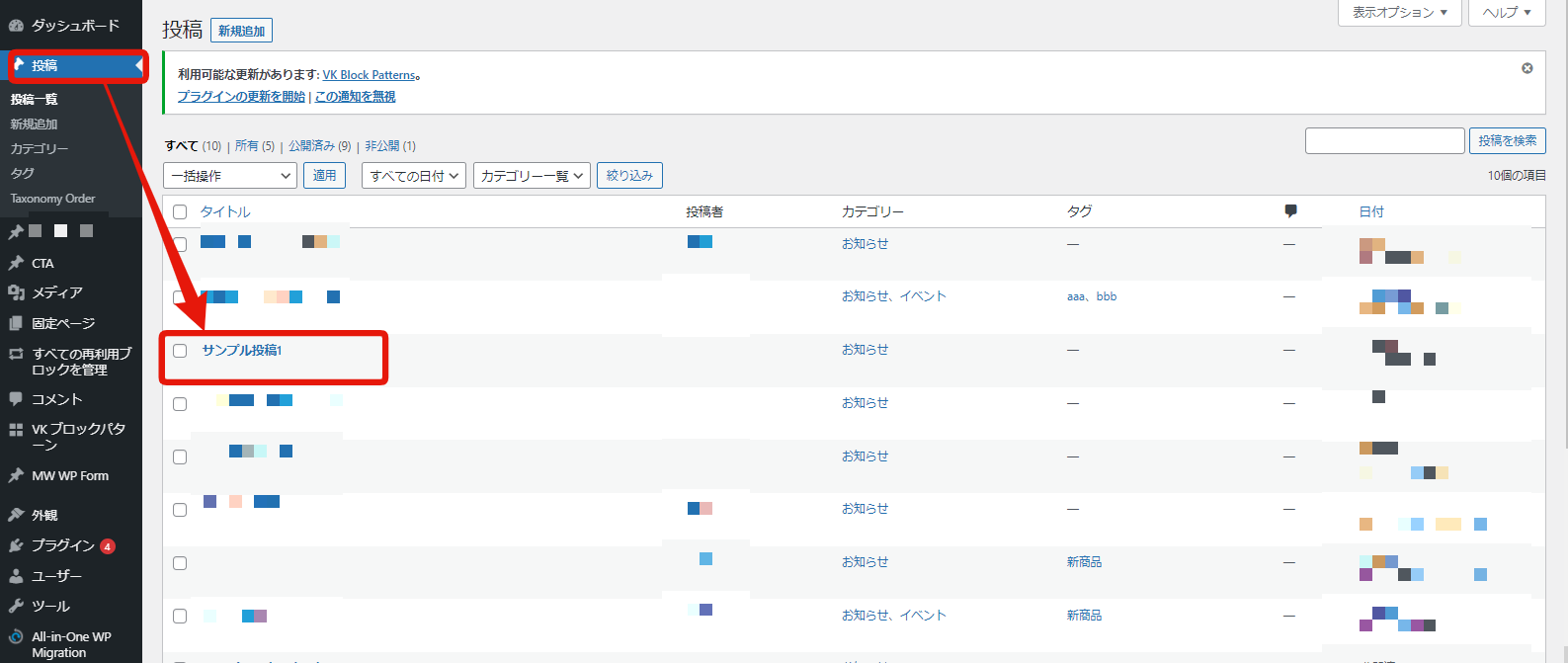
・画像を挿入したい場所にカーソルをクリックして合わせ(1)、
「画像ブロック」を挿入する(2)
(1)画像を挿入したい場所にカーソルを合わせる
「文章を入力、または/でブロックを選択」の文字が出てきます
※カーソルの合わせ方
a)画像を挿入したい場所が「文章の後」の場合 →文章の「末尾」にカーソルを合わせて「Enter」
b)画像を挿入したい場所が「文章の前」の場合 →文章の「はじめ」にカーソルを合わせて「Enter」
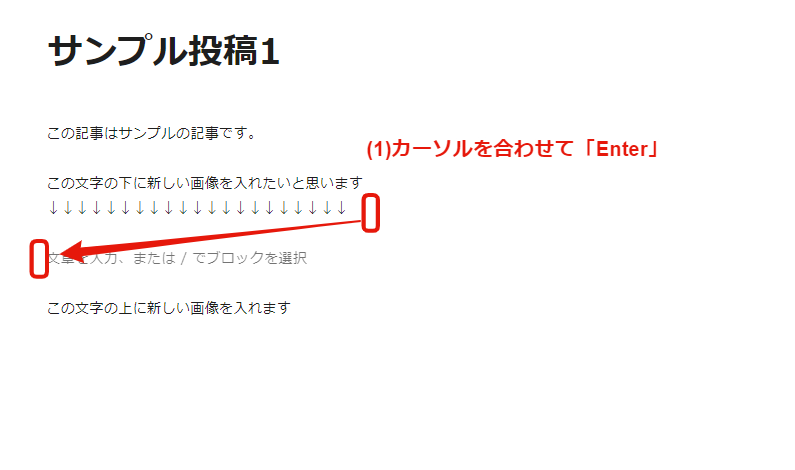
(2)「+」のボタンがある表示で「+」にポインターを当ててクリックする
ブロック選択のウィンドウが立ち上がるので「画像」をクリック
※立ち上げた時にウィンドウ内に「画像」がない場合は「ブロックの検索」へ”画像”と入力し検索してください。
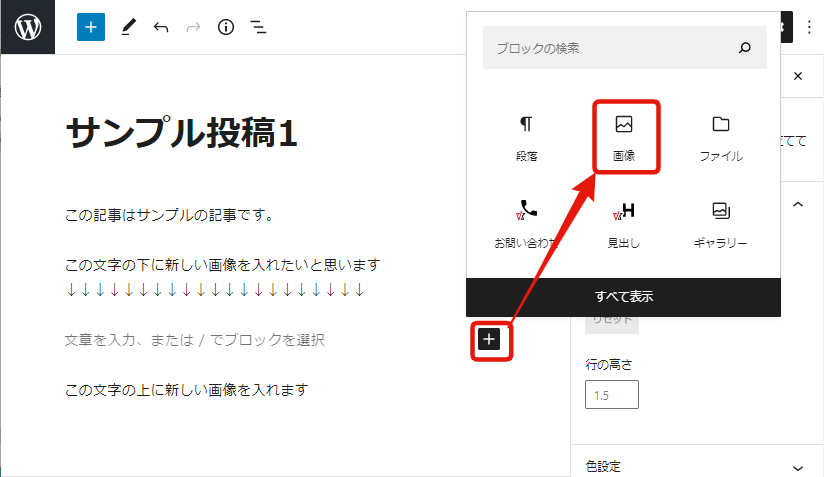
・挿入した画像ブロックの「アップロード」をクリックし、画像を貼り付ける
(1)挿入された画像ブロック内にある「アップロード」をクリックする
※今回は貼り付けたい画像がデスクトップに移動してある状態で解説します
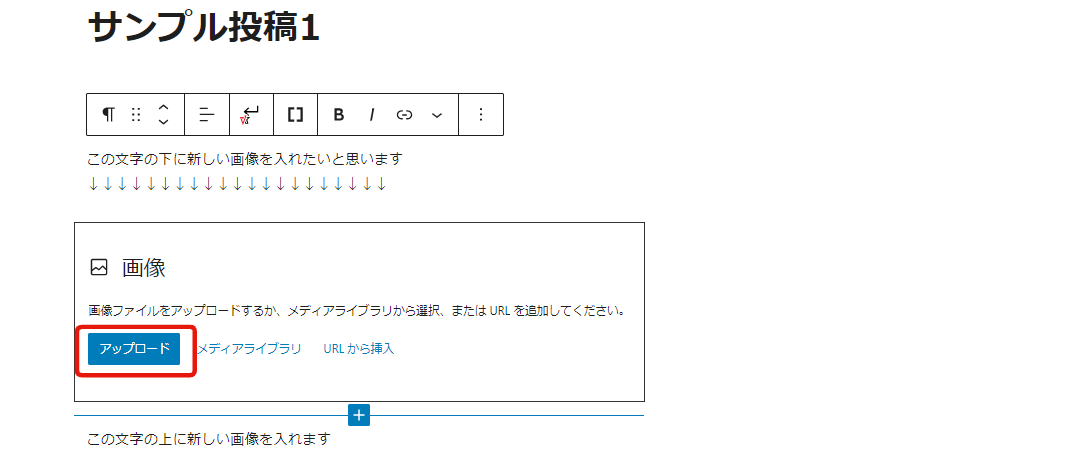
(2)「アップロード」をクリックすると、「ファイル選択」の画面が出るので
該当のファイルを選択して「開く」のボタンを押す
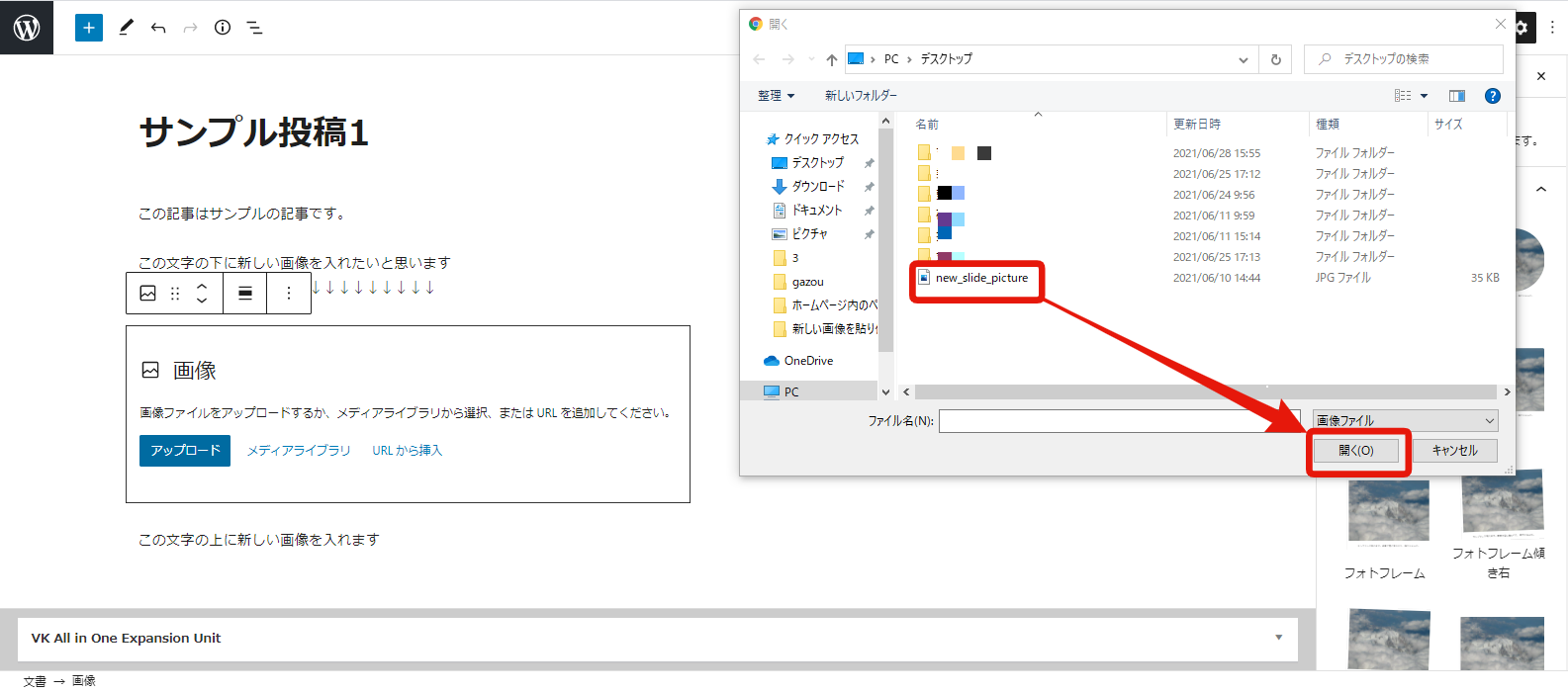
・編集画面にて新しい画像が挿入されているかを確認し(1)、「更新」ボタンを押す(2)
(1)編集画面にて新しい画像が挿入されているかを確認する
→「開く」のボタンを押すことでブロックの部分に新しい画像が貼り付けられている
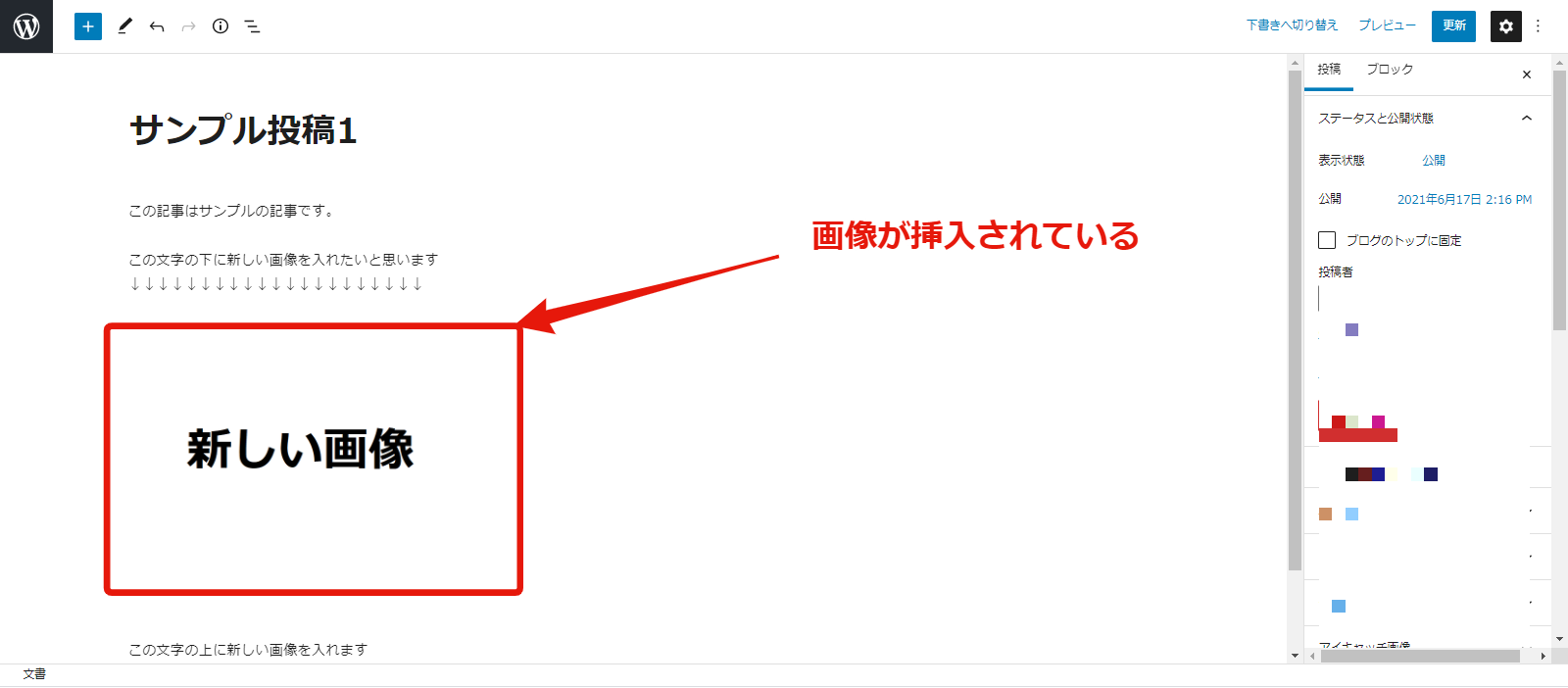
(2)更新ボタンを押す
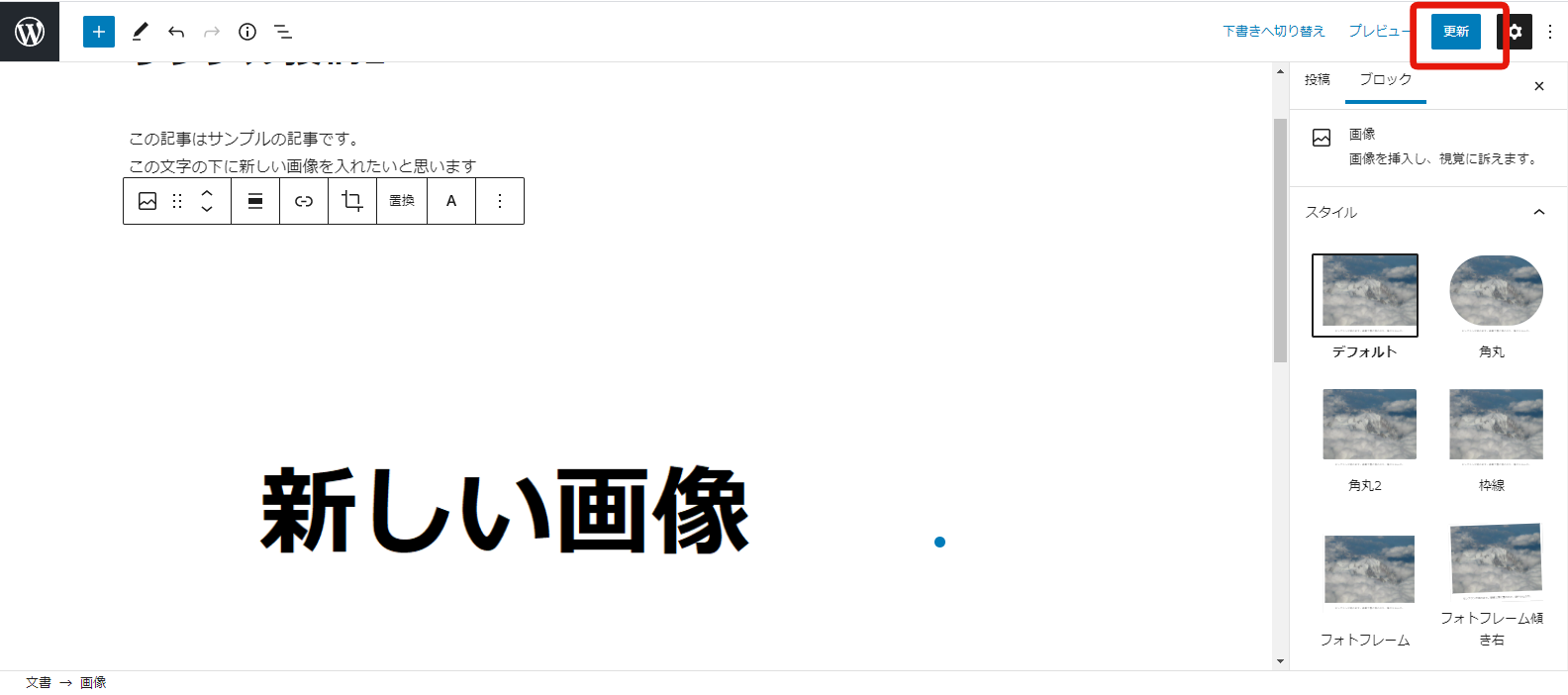
・挿入が完了したかどうかをホームページにて確認する
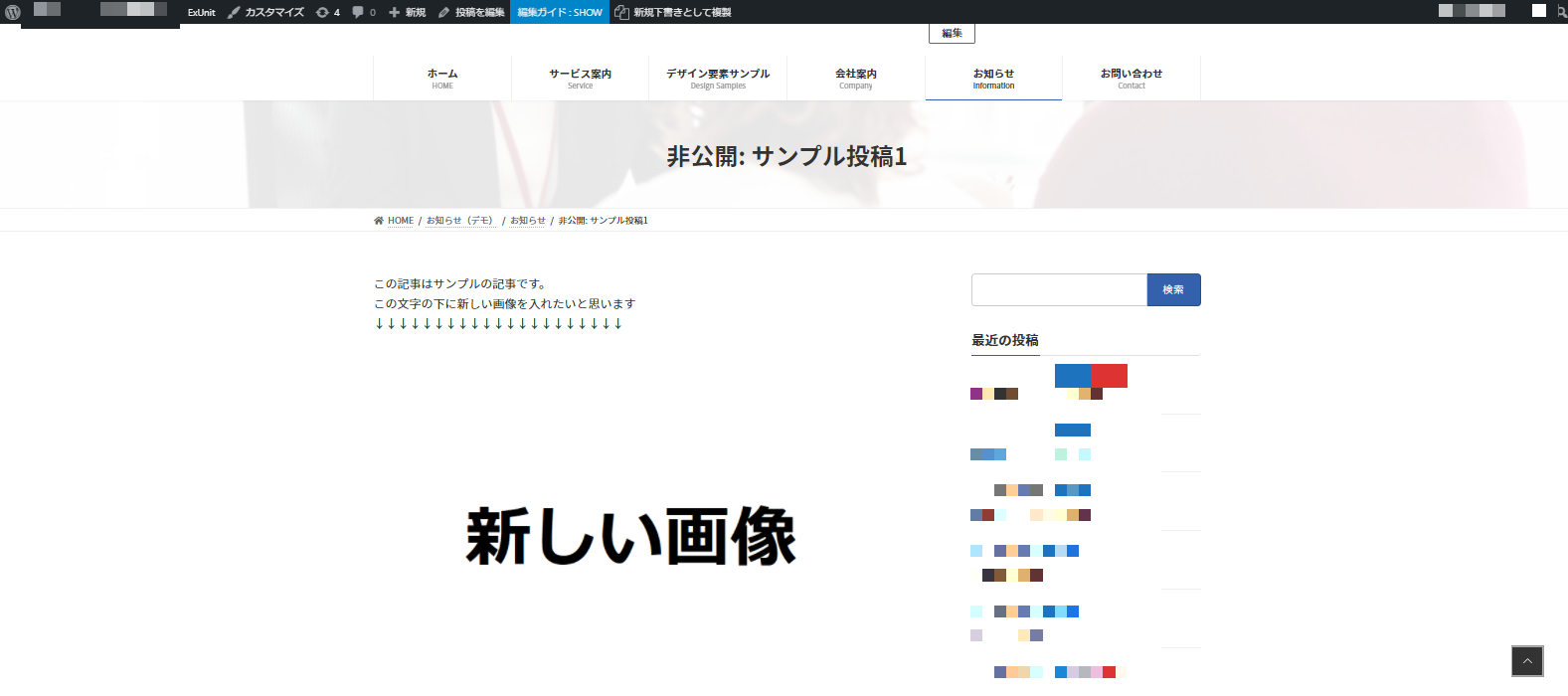
以上が「新しく画像を貼り付ける方法」となります。
参照数: 744
