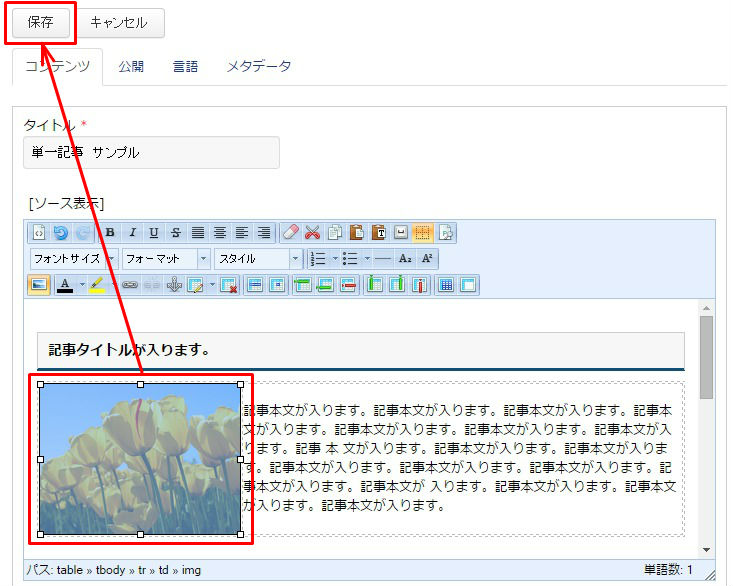【画像】 画像を差し替えたい
画像を差し替える手順について説明します。作業目安時間:5分程度
※事前準備
差し替える画像の名前と大きさを確認します。画像名は半角英数字、大きさは1000px以下がおすすめです。
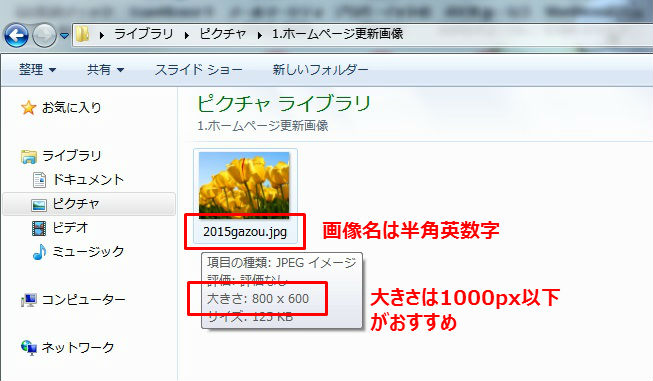
- ホームページにログインし、編集画面を開く
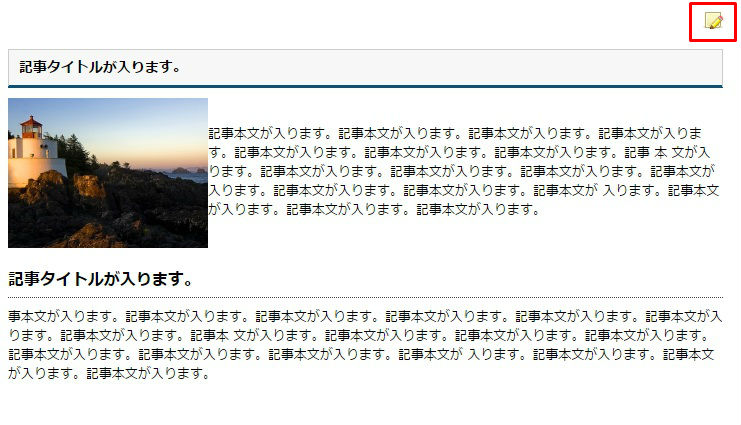
- 差し替えたい画像をクリックし、ツールバーにあるイメージアイコンをクリックしてください。
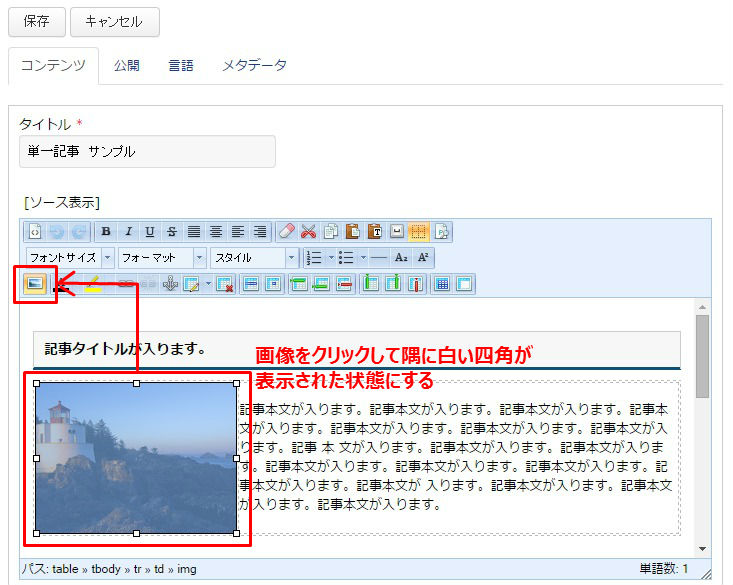
- 『イメージマネージャ』という画面が表示されます。
この画面は画像をどのように表示するか、といった設定をする画面です。
次に『アップロード』ボタンをクリックします。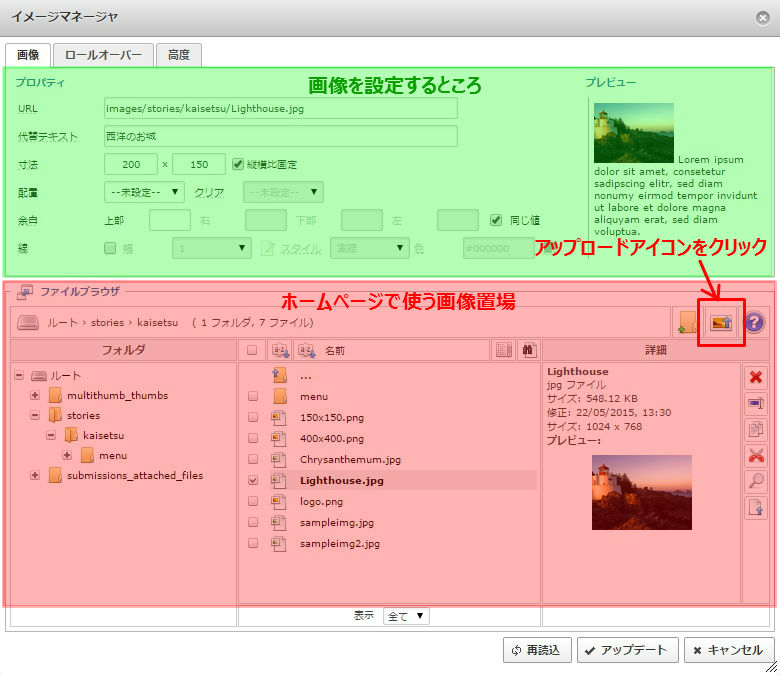
- 『アップロード』画面が表示されますので『参照』ボタンをクリックします。
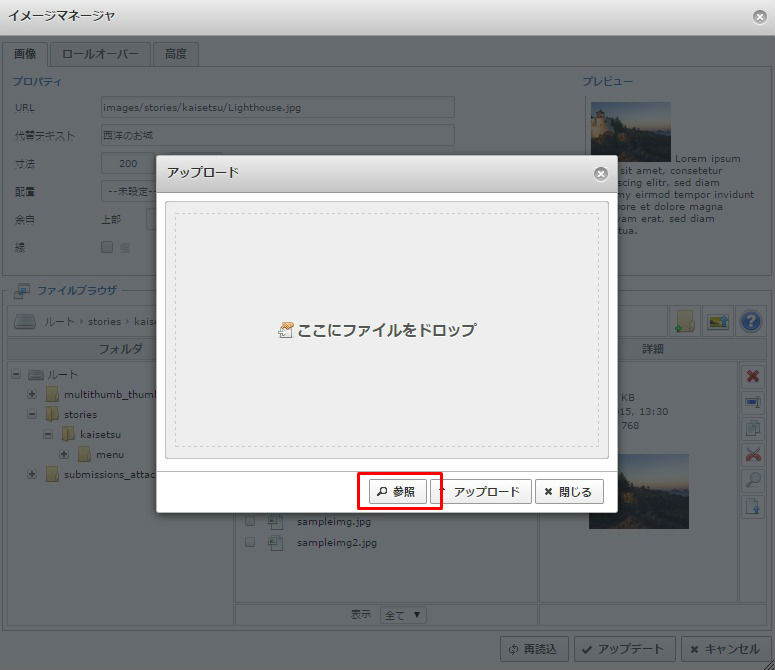
- アップロードしたい画像を探し、入れたい画像をダブルクリックまたは、開くをクリックします。
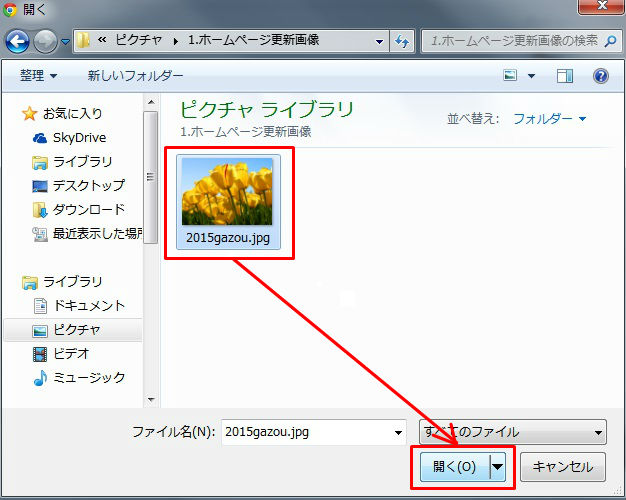
- 挿入したい画像の名前が表示されますので『アップロード』をクリックします。
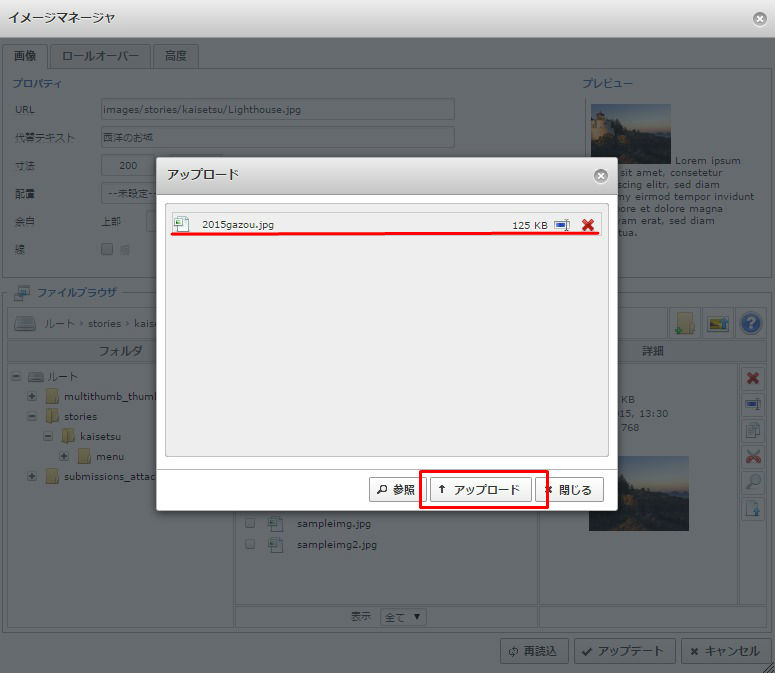
- アップロードした画像の名前が、自動的に表示されます。
寸法の左枠の数値をメモしておきます。その後、右上の画像を切替えるため、画像の名前をクリックします。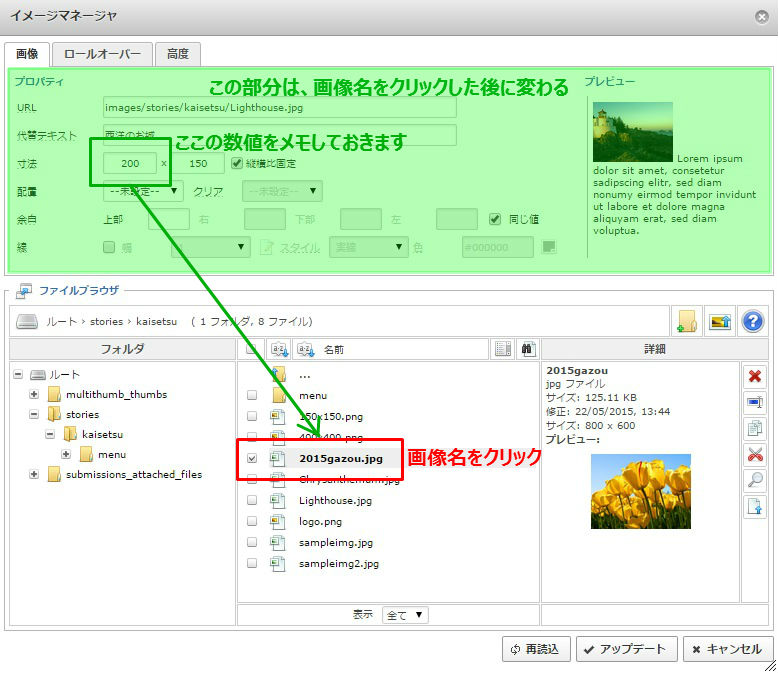
-
『URL』にはファイル名が挿入されます。
『寸法』は選択した画像のサイズがそのまま表示されます。左枠が幅、右枠が高さです。
幅・高さの数値をもともと入っていた画像のサイズを参考に変更します。※幅・高さは後からでも変えられます
実際のホームページ画面をチェックしながら適切なサイズに調整してください。※縦横比を維持して縮小しましょう。
幅高さ右側の縦横比固定にチェックが入った状態になっていると、縦横比を維持した状態で
数値調整ができます。幅を変えると縦も自動的に変わります。 - 幅・高さを程よいサイズに変更、代替テキストに画像の短い説明文を入力し、
最後に右下の『アップデート』をクリック。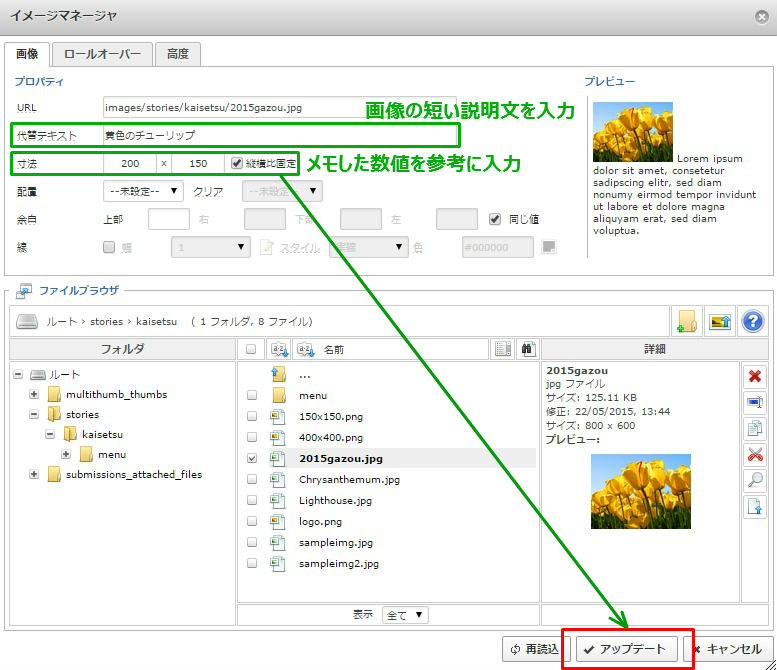
- 問題なく画像が差し替わっていたら、保存をしましょう。
サイズ調整は後からでも出来ますので、画像をクリックして、ツールバーのアイコンから
幅・高さが最適なサイズに調整しましょう。