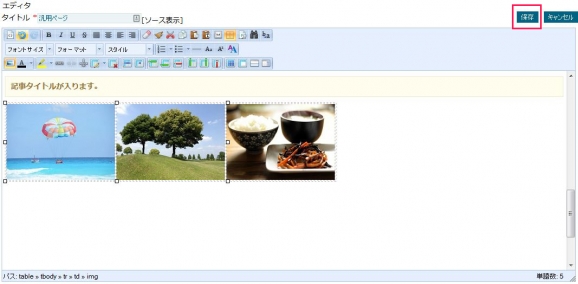画像を横並びに設置したい
画像を横並びに設置する方法を説明します。
「テーブル」を挿入して画像を横に3枚並べる方法を説明します。
- ホームページにログインし、編集画面まで開きます。
- 編集画面で、テーブルを挿入したい場所をクリックします。
- テーブルの列数と行数を設定します。
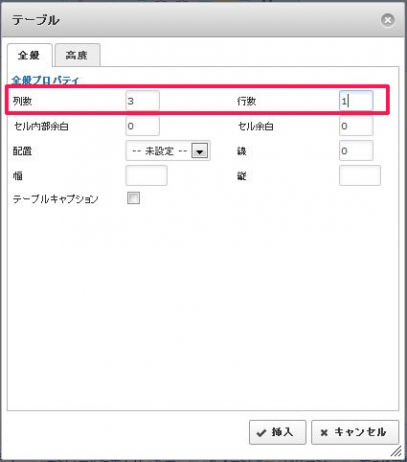
↑設定が終わりましたら、右下の「挿入」をクリックします。 - 文字や画像がない状態のテーブルが表示されましたら、
そのまま「画像の挿入/編集」アイコンをクリックしてください。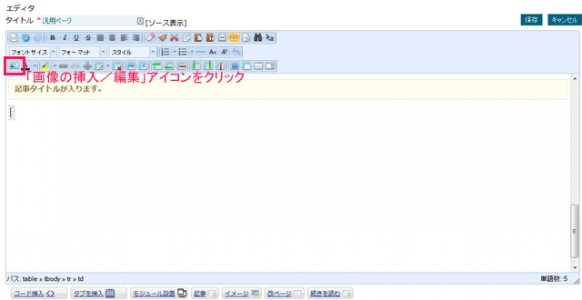
- 「イメージマネージャ」が開きます。ここで挿入したい画像の取込み/選択をします。
・画像を新しくパソコンから取り込んで挿入したい場合はこちらをクリックし、手順をご確認ください。・既に取り込んでいる画像を挿入したい場合はこちらをクリックし、手順をご確認ください。
- 画像が挿入されましたら、画像の右下でマウスカーソルが点滅していることを確認します。
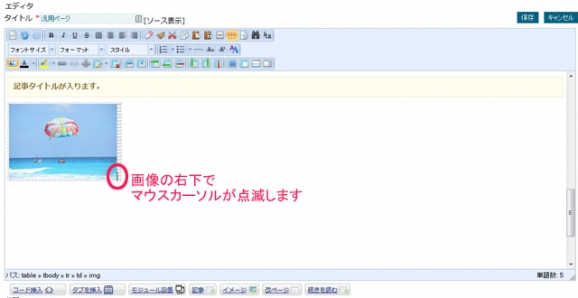
- 右側の列に画像を挿入するために、マウスカーソルを移動します。
右の列にはまだ文字や画像がないため、幅が狭くクリックしにくいです。
クリックではなく、キーボード上の矢印キー(ここでは右矢印"→")を1回押すと、マウスカーソルが右の列に移動します。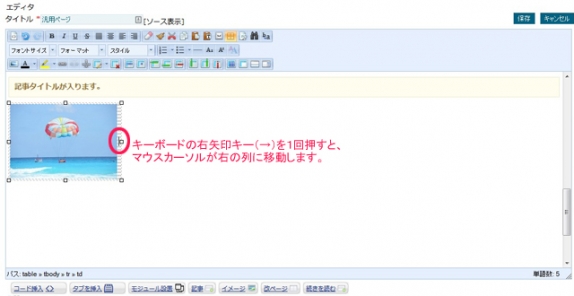
- そのまま「画像の挿入/編集」アイコンをクリックします。
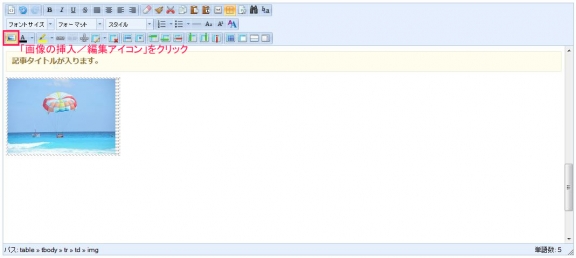
- 「イメージマネージャ」が開きます。ここで挿入したい画像の取込み/選択をします。
・画像を新しくパソコンから取り込んで挿入したい場合はこちらをクリックし、手順をご確認ください。・既に取り込んでいる画像を挿入したい場合はこちらをクリックし、手順をご確認ください。
- 画像が挿入されましたら、2枚目の画像の右下でマウスカーソルが点滅していることを確認します。
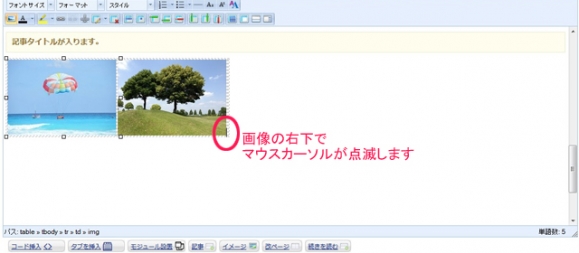
- 右側の列に画像を挿入するために、マウスカーソルを移動します。
右の列にはまだ文字や画像がないため、幅が狭くクリックしにくいです。
クリックではなく、キーボード上の矢印キー(ここでは右矢印"→")を1回押すと、マウスカーソルが右の列に移動します。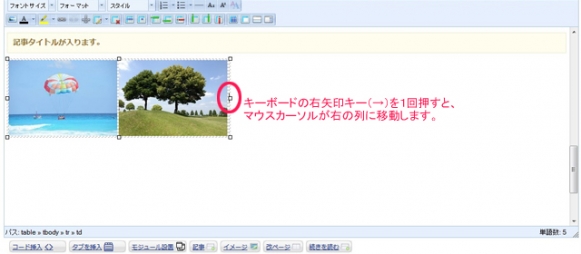
- そのまま「画像の挿入/編集」アイコンをクリックします。
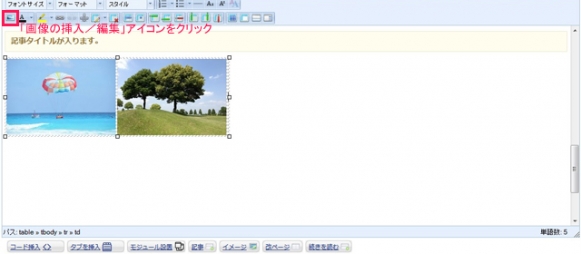
- 「イメージマネージャ」が開きます。ここで挿入したい画像の取込み/選択をします。
・既に取り込んでいる画像を挿入したい場合はこちらをクリックし、手順をご確認ください。
・画像を新しくパソコンから取り込んで挿入したい場合はこちらをクリックし、手順をご確認ください。 - 3枚めの画像が挿入されました。
右上の「保存」ボタンをクリックして完了です。