【最初に見る】 ステップ1 ログイン方法、推奨環境について
Joomla!推奨環境について
ブラウザ環境
下記ブラウザをご利用いただきますと、スムーズに編集作業を行えます。
 インターネットエクスプローラーについて
インターネットエクスプローラーについて
IE6をお使いの方
※WindowsXPに最初からインストールされているブラウザです。
ホームページ編集時に不具合が発生する可能性が高いので、新しいバージョンに更新するか、グーグル・クロームやファイアフォックスをインストールしてください。
≫インターネットエクスプローラのバージョンの確認方法はこちら(マイクロソフト公式HP)
IE9をお使いの方
※Windows7、Vistaに最初からインストールされているブラウザです。
ファイルアップロード時に不具合が発生する可能性があります。
ブラウザの“互換表示設定”をすることで解消できますので、ホームページを互換表示設定にしてください。
≫互換表示設定の方法はこちら
ログイン
ホームページにログインする
ホームページのコンテンツを更新するには、まずホームページへログインします。
- 『OSS設定完了通知書(PDF)』もしくは『ホームページ設定完了通知書(PDF)』を用意する
ホームページ更新に利用するアカウント設定情報を記載したPDFファイルをお客様に送付しております。 - ホームページへアクセスし『ログインページ』へアクセスする
ホームページのナビゲーション下部や、ホームページの一番下の方にログインリンクがありますのでクリックしてください。
※もしログインリンクが見当たらない場合は、『ホームページアドレス/login』へアクセスしてください。
(http://www.artflair.co.jp というアドレスなら http://www.artflair.co.jp/loginです。)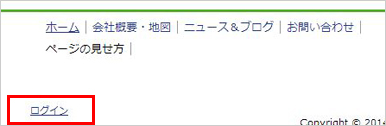
- ログインする
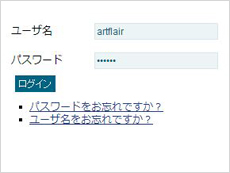
- 『OSS設定完了通知書(PDF)』もしくは『ホームページ設定完了通知書(PDF)』に記載されているお客様用の
『ユーザ名』と『パスワード』を入力しログインボタンをクリックしてください。 - ログイン完了!
ログインボタンをクリックした後、トップページに切り替わり、
記事編集ボタンが表示されていれば、無事ログインが完了しています。
※記事編集ボタンが無い場合は、ユーザ名・パスワードに入力間違いがあるかもしれませんので、
再度ログインページからログインしてください。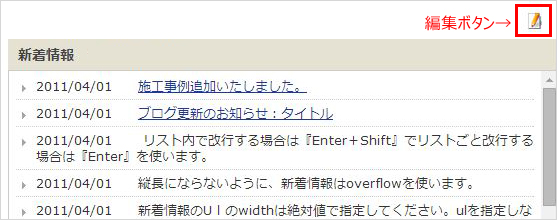
以上でステップ1は完了です。記事を編集する準備ができました。
次は 【ステップ2】
参照数: 1942


