商品追加マニュアル
WordPress・Welcartショッピングカートで新しく商品を追加する手順を説明します。
既存のページを複製して修正していきます。
- ショッピング管理画面にログインします。
管理画面のログイン情報は弊社よりメールでお送りしています。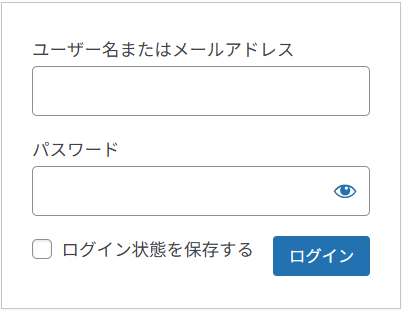
- 管理画面にログインしたら、左のメニューから
Welcart Shop>商品マスター のページを開きます。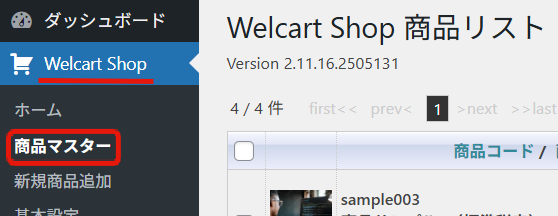
- ショッピングサイトに登録されている商品リストが表示されますので、
追加したい商品と同じカテゴリーにある商品の「編集」ボタンをクリックしてください。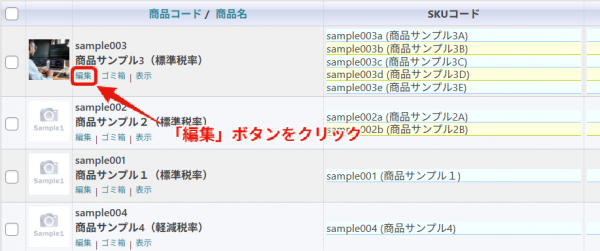
- 「複写して新規」をクリックしてコピーを作ります。
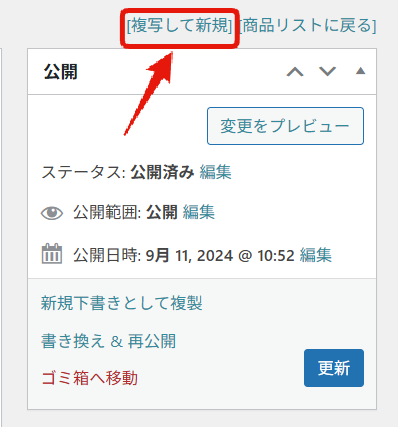
- 商品のコピーが取れたら、上から順に項目を打ち変えていきます。
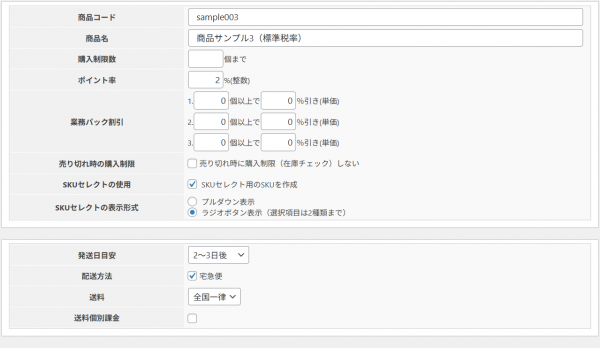
◆商品コード:半角英数字、-(ハイフン)_(アンダーバー)が使えます。
◆商品名:商品名を入力します。日本語が使えます。
- 下にスクロールしてSKU・価格を設定します。
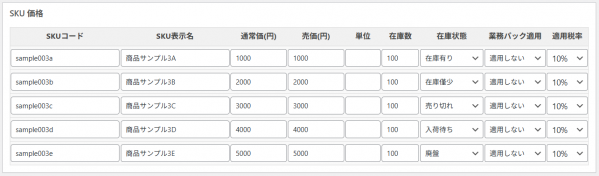
◆SKUコード:商品コードを入力します。
◆通常価:割引販売する場合は、ここに定価を入力します。
◆売価:販売価格を入力します。
◆在庫数:在庫数に限りがある場合は、ここに入力します。
◆在庫状態:在庫数に合わせて状態を選択します。
- 下にスクロールして、「商品詳細ページタイトル」に商品名を入力し、「商品詳細本文」に商品紹介コメントを入力します。
商品紹介コメントは、出来るだけ丁寧に説明するようにしましょう。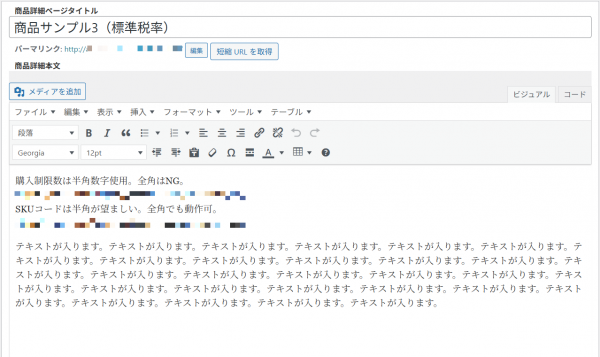
- 右側にカテゴリー設定欄があるので、該当するカテゴリーが選択されているか確認します。
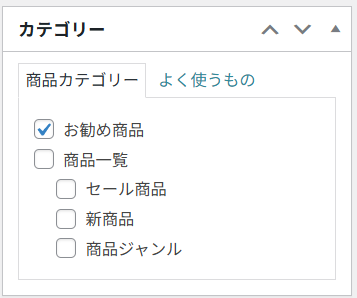
【新しくカテゴリーを追加する方法】
カテゴリー から新しいカテゴリーを追加することができます。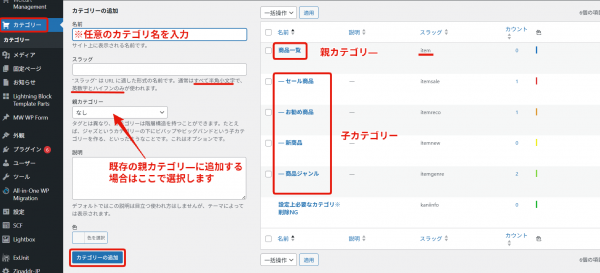
- 次に商品画像を登録します。
商品画像「アップロード」のタブを開き、画像をドロップまたは「ファイルを選択」ボタンからアップロードします。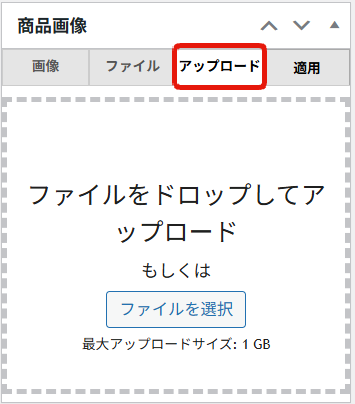
- 「ファイル」タブから画像のファイル名をドラッグ&ドロップすることで、表示順の調整ができます。
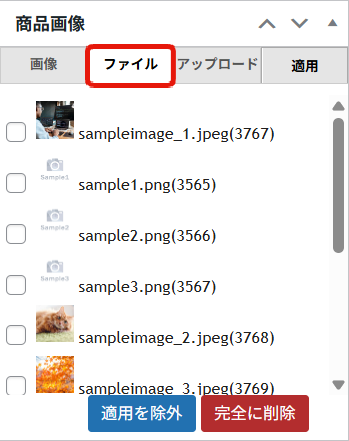
※サイトでの表示例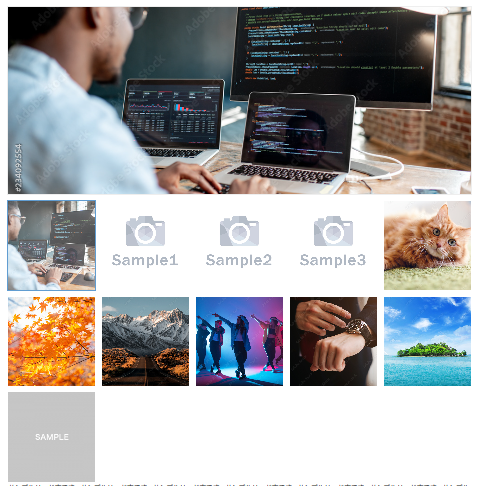
- 商品一覧ページに表示させるアイキャッチ画像を設定します。
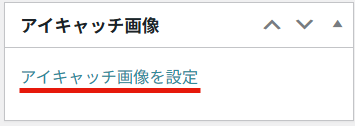
※商品一覧ページ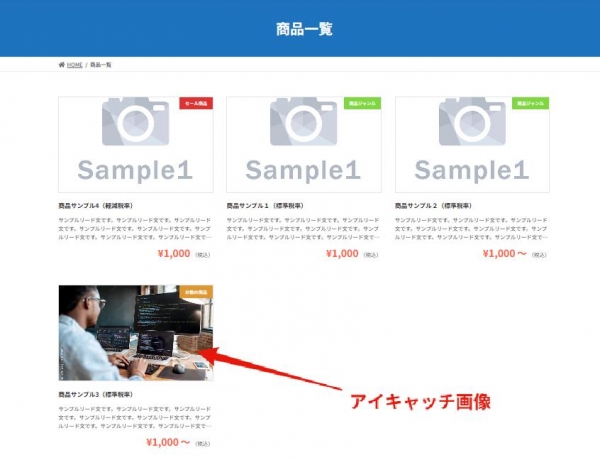
- 全て設定が終わったら『公開』をクリックします。
一度保存している場合は同じ場所にある『更新』をクリックします。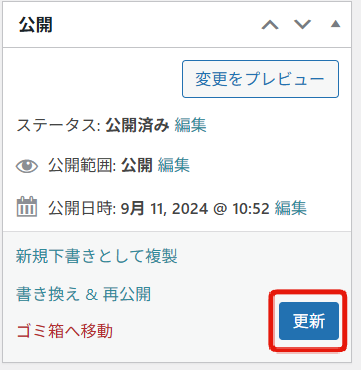
- ショップページを確認し、正常に商品が表示されるか確認してください。

