Office365 Outlookのメール送受信設定方法
Office365 Outlook にメールアカウントを登録する手順
- ホームページ公開後、担当者より送付される『サーバー設定書(PDF)』をご覧ください。
[メールサーバー情報]が必要となります。 - Outlookを起動します。
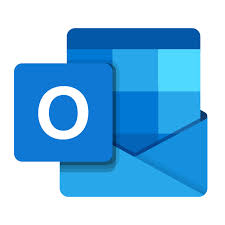
- 受信するメールアドレスを入力し、[詳細オプション]をクリック後、
[自分で自分のアカウントを手動で設定]にチェックを入れてください。
上記完了したら[接続]をクリックしてください。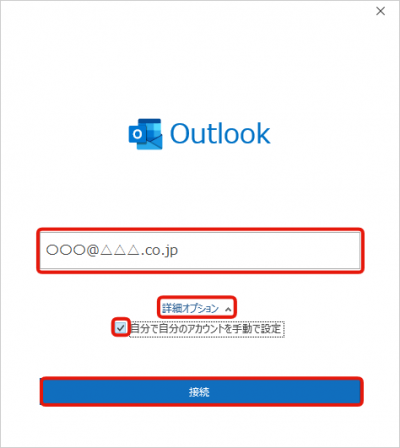
- 〈POP〉を選択します。←重要! 間違いやすいところです。ご注意ください
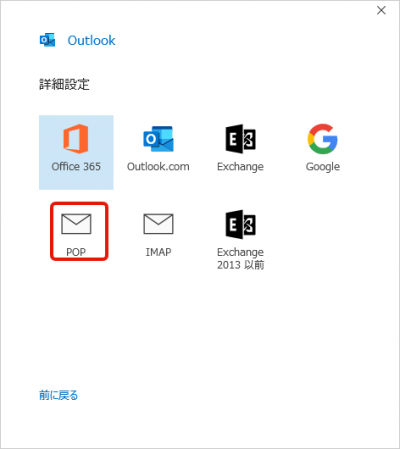
- 設定するメールアドレスの[パスワード]を入力。
正しく入力後、[接続]をクリック。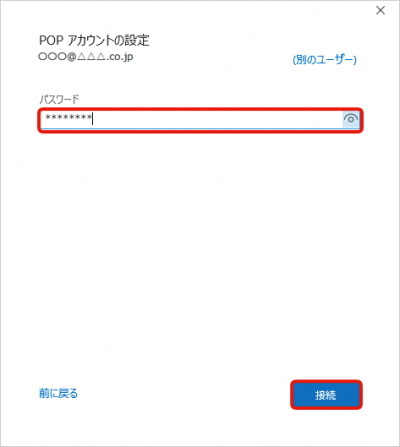
- [インターネットセキュリティ警告]が出たら、
[はい]をクリックして進みます。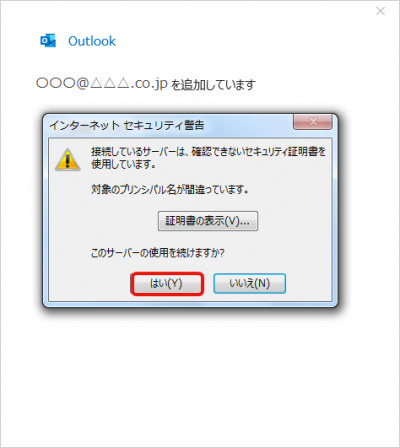
- [アカウントが正常に追加されました]の表示が出ます。
[Outlook Mobileをスマートフォンにも設定する]のチェックは外してください。
[完了]をクリックして画面を閉じます。
※設定はまだ続きます。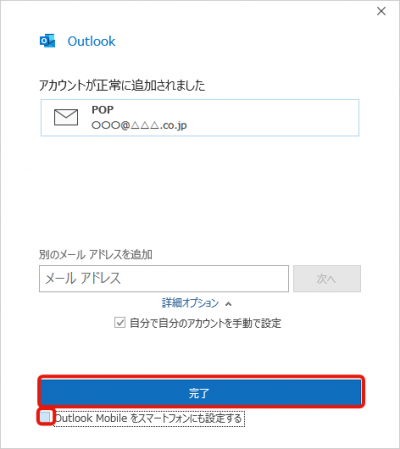
- 設定したメールアドレスの受信ボックスが出来ているのを確認してください。
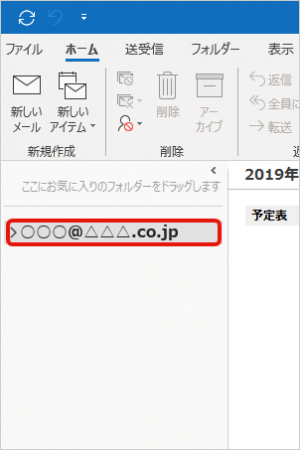
- Outlookの画面で[ファイル]を選択し、アカウント情報の画面が表示されたら
[プロファイルの管理]をクリックします。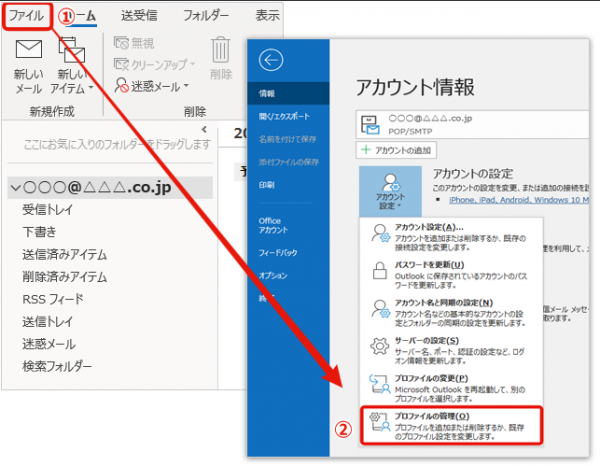
- [電子メールアカウント]をクリックします。
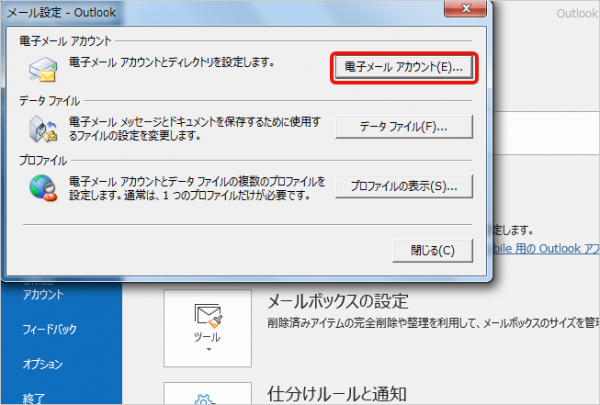
- 設定したアカウントを選択し、[変更]をクリックします。
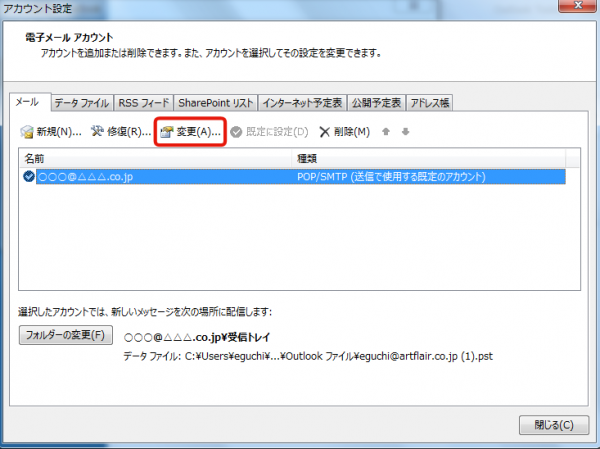
- 設定するアカウント情報を入力してください。
入力したら[詳細設定]をタップします。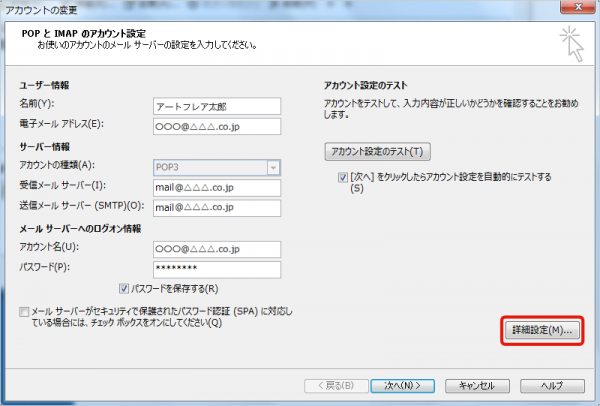
ユーザー情報名前 任意の名前を入力してください。
メールの「差出人名」として表示されます。電子メールアドレス 設定する『メールアドレス』を入力してください。
サーバー情報アカウントの種類 POP3になっていることをご確認ください。 受信メールサーバー 『メールサーバー(POP)』を入力します。
※「mail.***.co.jp」「sv***.xserver.jp」のような記載です。送信メールサーバー 『メールサーバー(SMTP)』を入力します。
※「mail.***.co.jp」「sv***.xserver.jp」のような記載です。
メールサーバーへのログオン情報アカウント名 設定する『メールアドレス』を入力してください。 パスワード 設定する『メールアドレスのパスワード』を入力してください。 パスワードを保存する。 チェックをいれる。 - [インターネット電子メール設定]が表示されたら、[送信サーバー]タブを選択してください。
”送信サーバー(SMTP)は認証が必要”にチェックをいれ、”受信メールサーバーと同じ設定を使用する”を選択し、
[OK]をクリックしてください。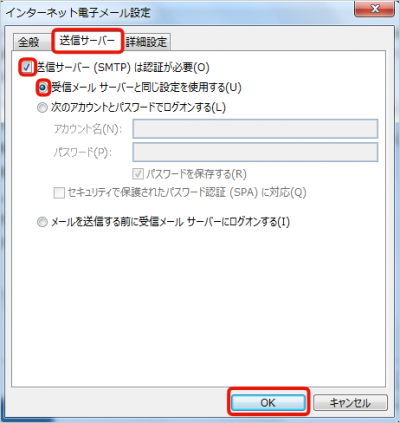
- アカウントの設定
[詳細設定]タブを選択します。
必要な設定をしたら[OK]をクリックしてください。
SSL(暗号化)ありの場合
※エックスサーバーなど、サーバーが対応している場合
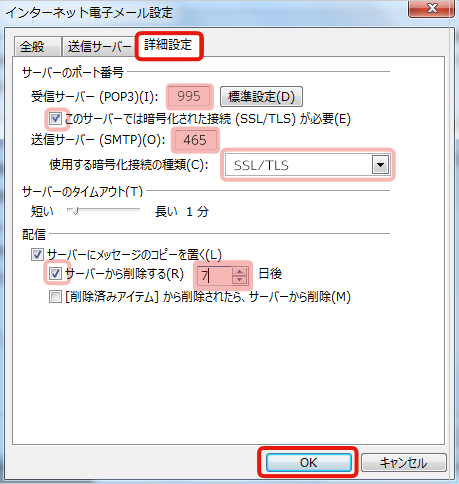
サーバーのポート番号
受信サーバー(POP3) 995 ”このサーバーは暗号化された接続(SSL)が必要” チェックあり 送信サーバー(SMTP) 465 ”使用する暗号化接続の種類” SSL/TSL 配信 ←重要! ”サーバーにメッセージのコピーを置く”にチェックを入れた場合は、必ず”サーバーから削除する”にもチェックを入れ、7日程度で削除されるようにしてください。 SSL(暗号化)なしの場合
※サーバーが対応していない場合はこちら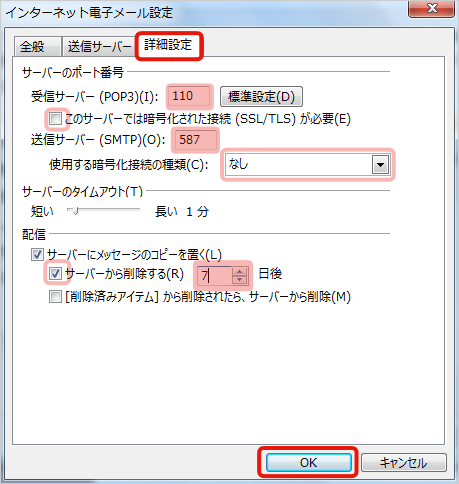
サーバーのポート番号受信サーバー(POP3) 110 ”このサーバーは暗号化された接続(SSL)が必要” チェックなし 送信サーバー(SMTP) 587 ”使用する暗号化接続の種類” なし 配信 ←重要! ”サーバーにメッセージのコピーを置く”にチェックを入れた場合は、必ず”サーバーから削除する”にもチェックを入れ、7日程度で削除されるようにしてください。
なぜ重要??
「サーバーにメッセージのコピーを置く」チェックを外していない場合、受信したメールを全てサーバーに保存することなります。サーバーには容量制限がありますので、保存したメールがメールサーバーの容量を超えた場合、そこからメールが受信できなくなってしまう場合があります。受信出来なくなっていた期間に受信したメールはサーバーに保存されず、送信者にエラーとして返ってしまいます。
大切なメールをエラーで返してしまわないよう、上記設定をすることが大事です。 - [POP と IMAP のアカウント設定]画面に戻ったら[次へ]をクリックしてください。
※”[次へ]をクリックしたらアカウント設定を自動的にテストする”にチェックが入っていることを確認してください。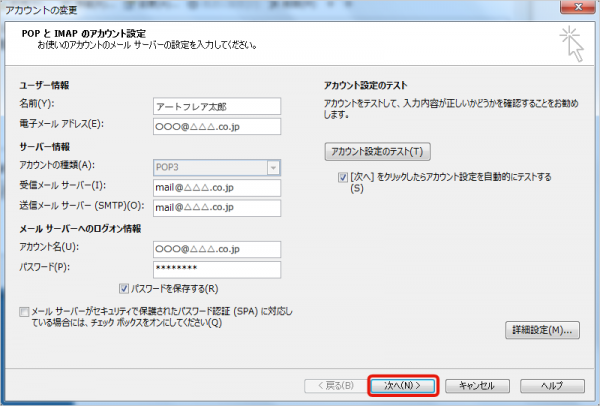
- [テスト アカウント設定]画面が開き、設定したメールアドレスにテストメールが送信されます。
タスクが完了したら[閉じる]をクリックしてください。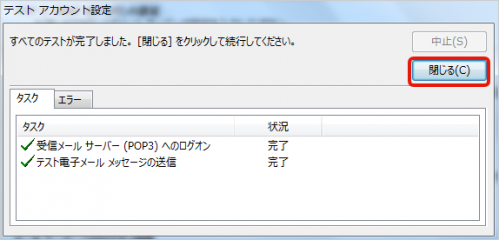
- ”すべて完了しました”と表示されたら、[完了]をクリックします。
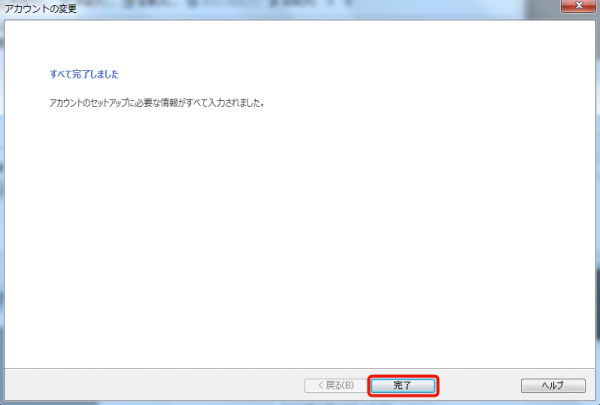
- テストメールがきちんと受信出来れば設定は完了です。
念の為、ご自身でも送受信のテストをしてください。

