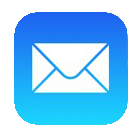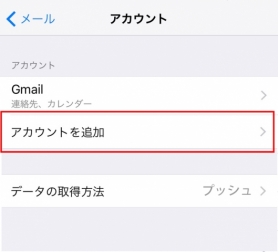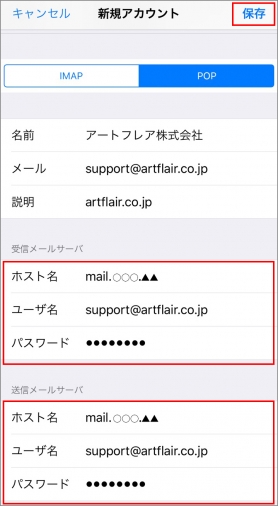iPhoneのメール送受信設定方法(iOS 12.x)
iPhoneでホームページ用に取得したメールアドレスで送受信を行うための設定について説明します。
ご利用のiPhoneのiOSのバージョンによっては、多少画面や設定方法が異なる可能性がございます。
iPhoneの設定(iOS 12.x)
メールサーバーの接続方法は《POP接続》でご案内していきます。
※《IMAP接続》は推奨しておりません。
※《IMAP接続》は推奨しておりません。
- ホームページ公開後、担当者より送付される『サーバー設定書(PDF)』をご覧ください。
[メールサーバー情報]が必要となります。 - iPhoneの[設定]を起動します。
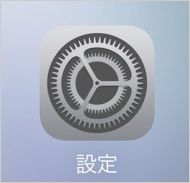
- 「パスワードとアカウント」をタップします。
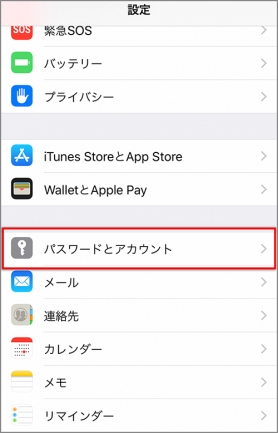
- 「アカウントを追加」をタップします。
- 「その他」を選択します。
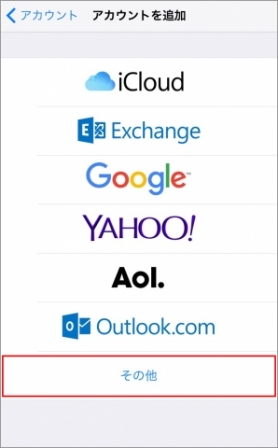
- 「メールアカウントを追加」をタップします。
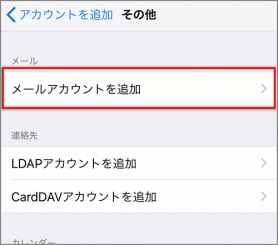
- 設定するアカウント情報を入力してください。
入力したら[次へ]をタップします。
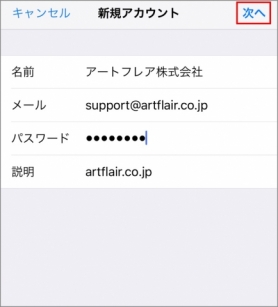
●名前
任意の名前を入力してください。
メールを送受信の際に表示されます。●メール
設定する『メールアドレス』を入力してください。●パスワード
●説明
設定する『メールアドレスのパスワード』を入力してください。
この設定の名前を任意で入力してください。 - 接続方法は〈POP〉を選択します。←重要! 間違いやすいところです。ご注意ください
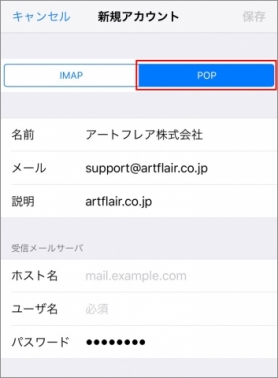
- 〈受信メールサーバー〉と〈送信メールサーバー〉の情報を入力してください。
入力後、[保存]をタップすると[メール]の画面に戻ります。
- 「検証中」がくるくる回り始めます。
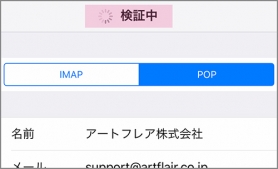
- 以下の表示が出ましたら、[はい]をタップしてください。
[検証中]が続きます。![null [はい]をタップしてください。](https://www.artflair.co.jp/faq2022/cache/multithumb_thumbs/b_278_400_16777215_00_images_stories_faq_mail-settei_ip10-10.jpg)
- 「サーバーの識別情報を検証できません」と表示されましたら
「続ける」をタップして進みます。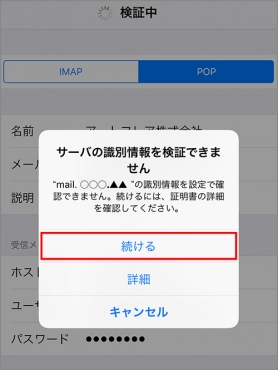
- [メール]の画面に戻ると、「保存したアカウント」が表示されていますので、それをタップします。
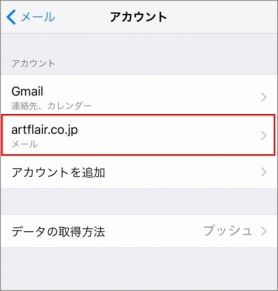
- [SMTP]をタップします。
![null [SMTP]をタップします。](https://www.artflair.co.jp/faq2022/cache/multithumb_thumbs/b_278_573_16777215_00_images_stories_faq_mail-settei_ip10-12.jpg)
- [設定したメールサーバ]をタップします。
![null [設定したメールサーバ]をタップします。](https://www.artflair.co.jp/faq2022/cache/multithumb_thumbs/b_278_270_16777215_00_images_stories_faq_mail-settei_ip10-13.jpg)
- 〈送信メールサーバー〉の詳細設定の画面です。
設定をしたら[完了]をタップし、前の画面に戻ります。
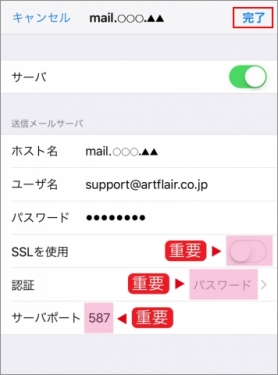
●SSLを使用
[OFF]にします。←重要!
●認証
[パスワード]を選択します。←重要!
●サーバーポート
[587]に変更する。←重要! - 更に前の画面に戻ります。
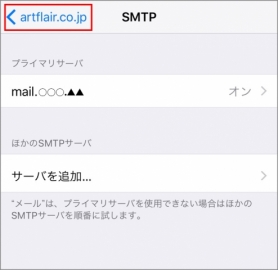
- 次に[詳細]をタップします。
![null [詳細]をタップ](https://www.artflair.co.jp/faq2022/cache/multithumb_thumbs/b_278_573_16777215_00_images_stories_faq_mail-settei_ip10-16.jpg)
- 詳細設定をします。
完了したら前の画面に戻ります。
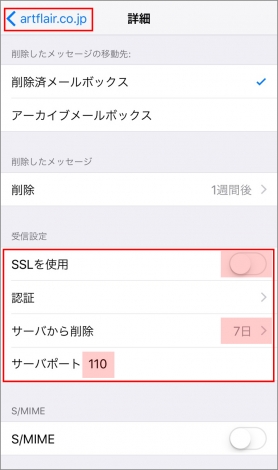
●SSL
[OFF]にします。 ←重要!
●認証
設定不要
●サーバーから削除
7日 ←重要!
(※メールサーバーの容量超過防止の為)
●サーバーポート
[110]にします。 ←重要! - [完了]をタップします。
![null [完了]をタップします。](https://www.artflair.co.jp/faq2022/cache/multithumb_thumbs/b_278_243_16777215_00_images_stories_faq_mail-settei_ip10-18.jpg)
- [メール]アプリで送受信の確認が出来たら完了です。