【画像】 画像のアップロードする方法
画像をアップロードする手順について説明します。
- 記事編集画面を開く
- イメージボタンをクリック
少しみづらいですが、木のイラストで右下に+マークがついています。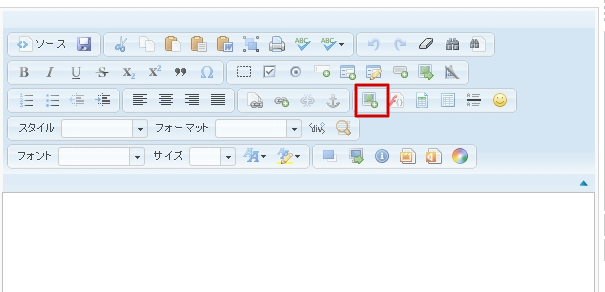
- イメージプロパティというウインドウが表示されますので、
右上にあるサーバーブラウザ をクリック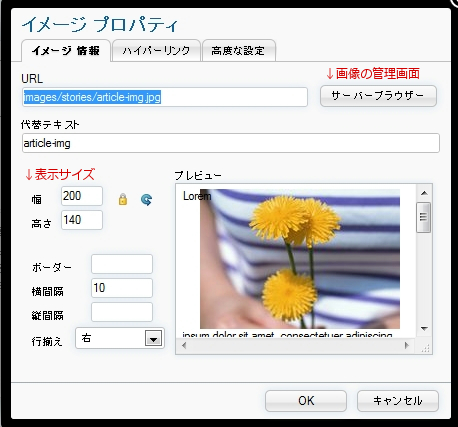
- 『JCK Explorer』という画面が表示されますので、『アップロード』ボタンをクリックします。
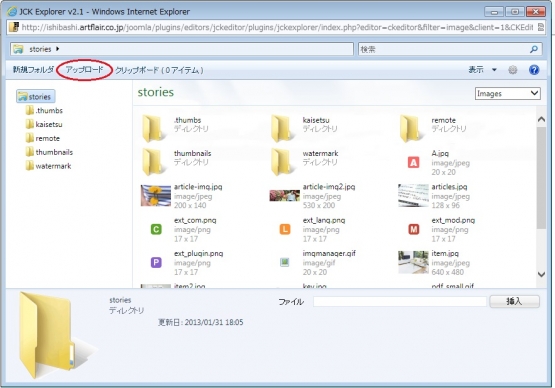
- 『ファイルのアップロード』画面が表示されますので、
『参照』ボタンをクリックして、アップロードしたい画像を選択します。
すると、アップロードキューでファイルのアップロードが進行し、
『Complete』と表示されれば正常にアップロードが完了しています。
最後に「閉じる」をクリックします。
- アップロードした画像は、画面右側の中に表示されますので、
探しだして、入れたい画像をダブルクリックします。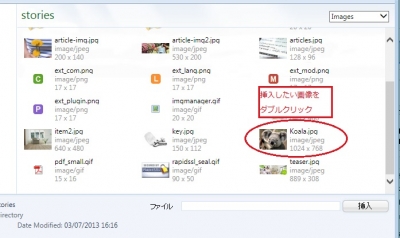
-
選択した画像の情報がイメージプロパティに挿入されます。
URLにはファイル名が挿入されます。『幅』『高さ』は選択した画像のサイズがそのまま表示されます。
幅・高さの数値をもともと入っていた画像のサイズを参考に変更します。※幅・高さは後からでも変えられます
実際のホームページ画面をチェックしながら適切なサイズに調整してください。※縦横比を維持して縮小しましょう。
幅高さ右側の南京錠のマークが締まった状態になっていると、縦横比を維持した状態で
数値調整ができます。幅を変えると縦も自動的に変わります。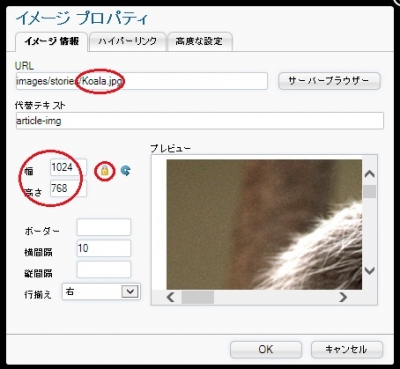
- 幅・高さを程よいサイズに変更し、最後にOKをクリック。
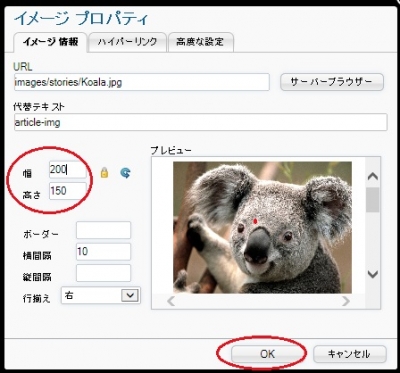
- 問題なく画像が差し替わっていたら、保存をしましょう。
サイズ調整は後からでも出来ますので、画像をダブルクリックして、
幅・高さが最適なサイズに調整しましょう。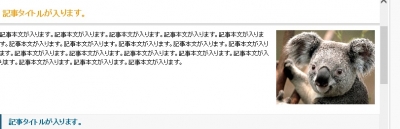
参照数: 3237

